win10のブルースクリーン再起動の解決方法を詳しく解説
- WBOYWBOYWBOYWBOYWBOYWBOYWBOYWBOYWBOYWBOYWBOYWBOYWB転載
- 2023-07-15 13:53:133876ブラウズ
コンピューターのブルー スクリーンは、より一般的な問題の 1 つです。コンピューターのブルー スクリーンにはさまざまな原因があります。最近、一部のネチズンは、win10 ブルー スクリーンが頻繁に発生すると報告しています。win10 ブルー スクリーンを再起動したらどうすればよいですか? win10 ブルー スクリーンの問題を解決するにはどうすればよいですか?以下のエディタでは、win10 のブルー スクリーン再起動を解決する方法を説明します。
ブルー スクリーンの理由:
1. 一般的に、ブルー スクリーンの問題のほとんどはドライバーの問題によって引き起こされます。コンピューターのセーフ モードでは、必要なシステムの一部のみが読み込まれます。ファイルとドライバーは、サードパーティのソフトウェアやドライバーの影響を排除できます。
2. ブルースクリーンやセーフモードでの再起動が発生しない場合は、基本的にサードパーティ製のソフトウェアやドライバーの影響と判断でき、ドライバーやソフトウェアをアンインストールすることで問題が解決する場合があります。
解決策:
1. コンピューターを再起動し、[設定] - [更新とセキュリティ] - [回復] を開き、[詳細スタートアップ] で [今すぐ再起動] をクリックし、[トラブルシューティング] をクリックします。次のステップに進みます。
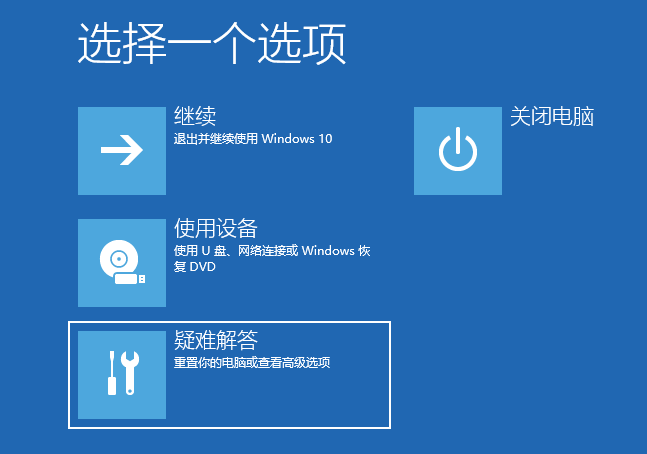
#2. [詳細オプション] をクリックして次のステップに進みます。
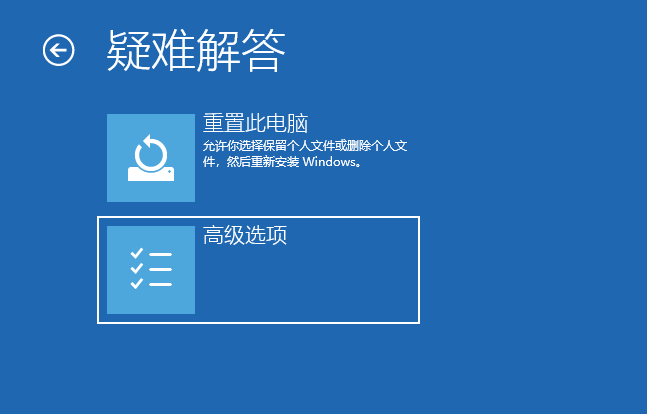
#3. 「起動設定」をクリックして次のステップに進みます。
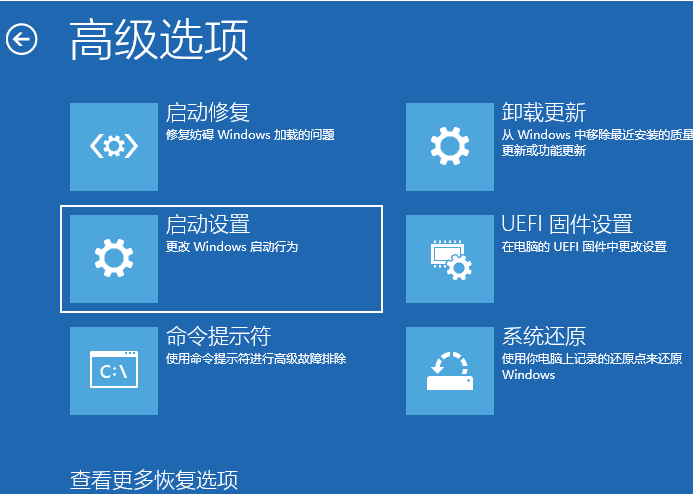
4.「再起動」をクリックして次のステップに進みます。 F4 キーを押して、コンピューターのセーフ モードに入ります。
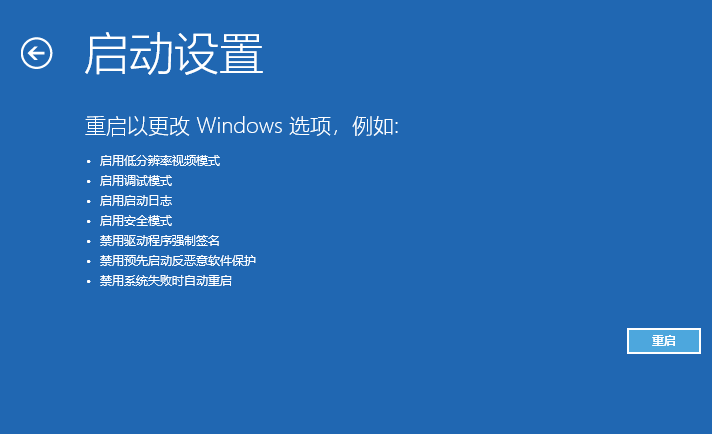
#5. セーフ モードに入ったら、[スタート] ボタンを右クリックし、[デバイス マネージャー] を選択して開きます。次に、関連するドライバーを見つけてアンインストールします。ここでアンインストールするのはグラフィック カード ドライバーです。
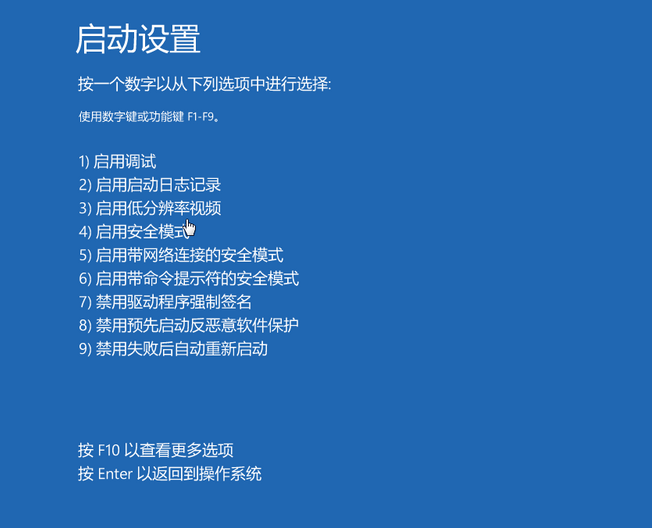
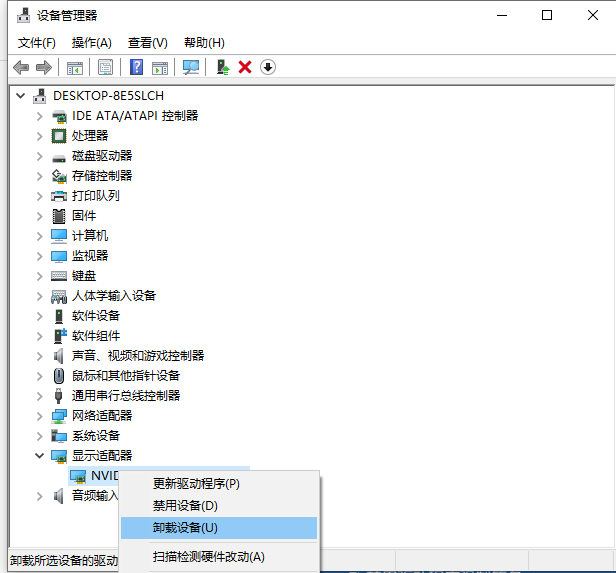
#6. 上記の方法が機能しない場合は、Xiaobi のワンクリック システム再インストール ツールを使用して USB ドライブを作成することもできます。ブートディスクのリセット: システムをインストールし、ソフトウェアの問題によるコンピューターのブルー スクリーンの再起動を完全に解決します。特定のチュートリアルについては、http://www.xiaobiixitong.com/video1/35581.html を参照してください。
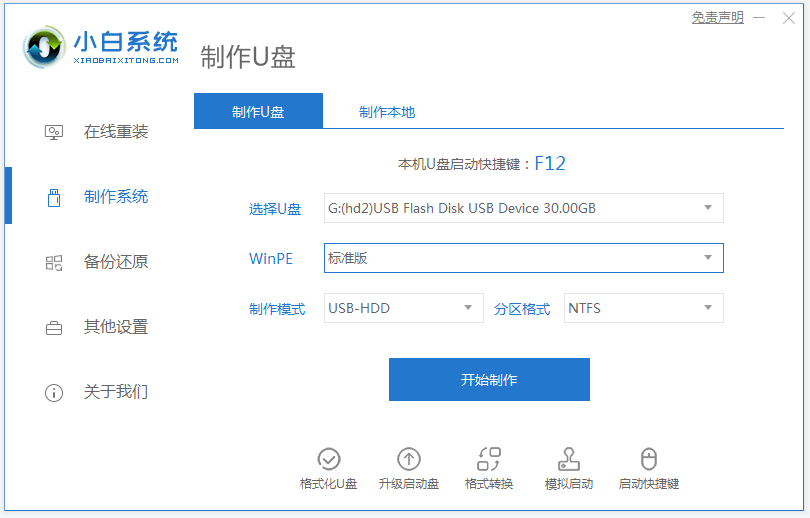
#上記は win10 ブルー スクリーン再起動の解決策です。皆さんのお役に立てれば幸いです。
以上がwin10のブルースクリーン再起動の解決方法を詳しく解説の詳細内容です。詳細については、PHP 中国語 Web サイトの他の関連記事を参照してください。

