USB ディスクから win7 システムをインストールするためのグラフィカル チュートリアル
- WBOYWBOYWBOYWBOYWBOYWBOYWBOYWBOYWBOYWBOYWBOYWBOYWB転載
- 2023-07-15 13:49:141246ブラウズ
U ディスクはデータの保存に使用できるだけでなく、システムを再インストールするためのブート ディスクとしても使用できます。あるネチズンは、Win7 システムが破損しており、USB フラッシュ ドライブを使用して win7 システムをインストールしたいと考えていますが、USB フラッシュ ドライブを使用して win7 をインストールする方法がわからないと述べました。今日は、USBフラッシュドライブを介してwin7システムをインストールする方法に関する簡単なチュートリアルを説明します。
具体的な手順は次のとおりです:
1. まず、利用可能なコンピュータに Kaka インストーラーのワンクリック システム再インストール ツールをダウンロードしてインストールし、それを開きます。 8g より USB ディスク再インストール システム モードを選択し、クリックして実稼働を開始します。
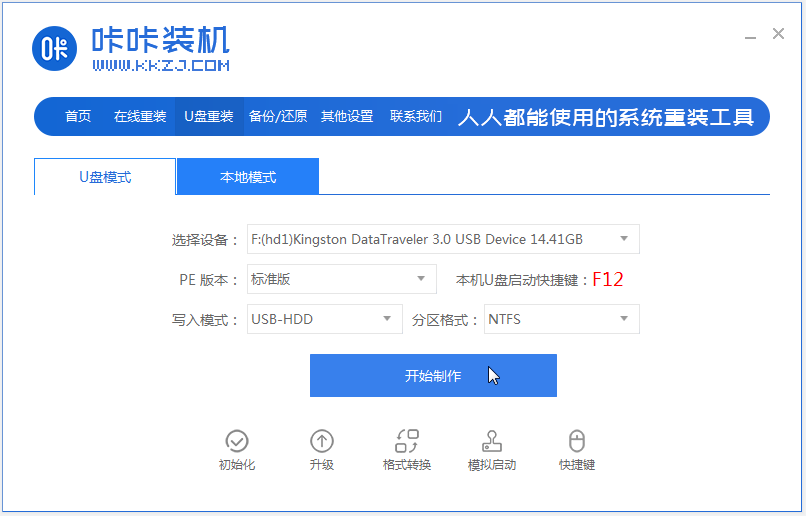
#2. 運用を開始するためにインストールする必要がある win7 システムを選択します。
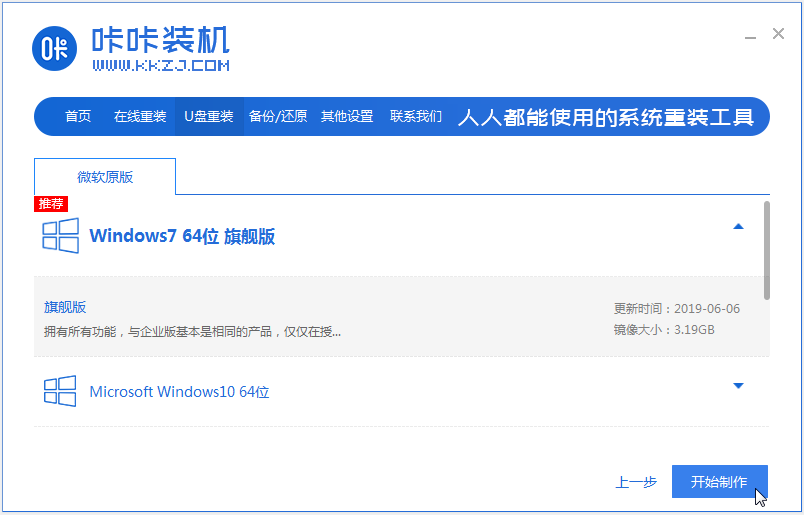
#3. ソフトウェアが USB ブート ディスクを正常に作成したら、対応するアセンブリ マシンのマザーボードの起動ホットキーをプレビューし、USB ディスクを取り外して終了します。
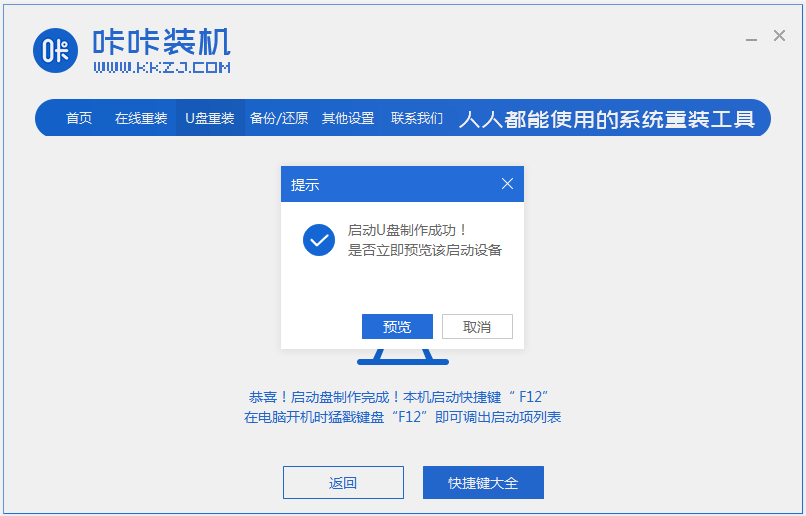
4. 再インストールする必要があるコンピュータに起動ディスクを挿入します。起動ホットキーを押し続けて、起動インターフェイスに入ります。USB ディスク起動項目を選択し、Enter キーを押します。 pe の選択を確認して入力するには、インターフェイスで最初の項目 pe system を選択し、Enter を押して入力します。
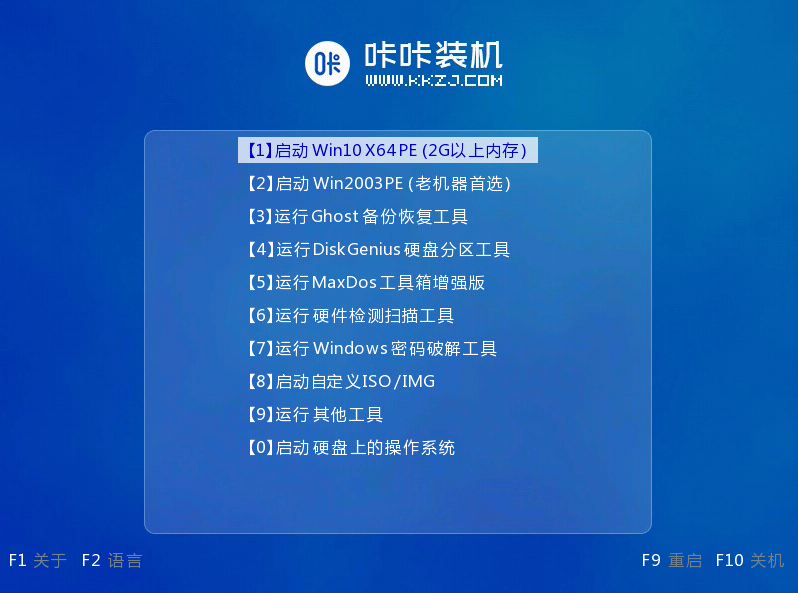
#5. pe システムのデスクトップで Kaka インストール ツールを開き、win7 システムを選択してクリックしてインストールします。
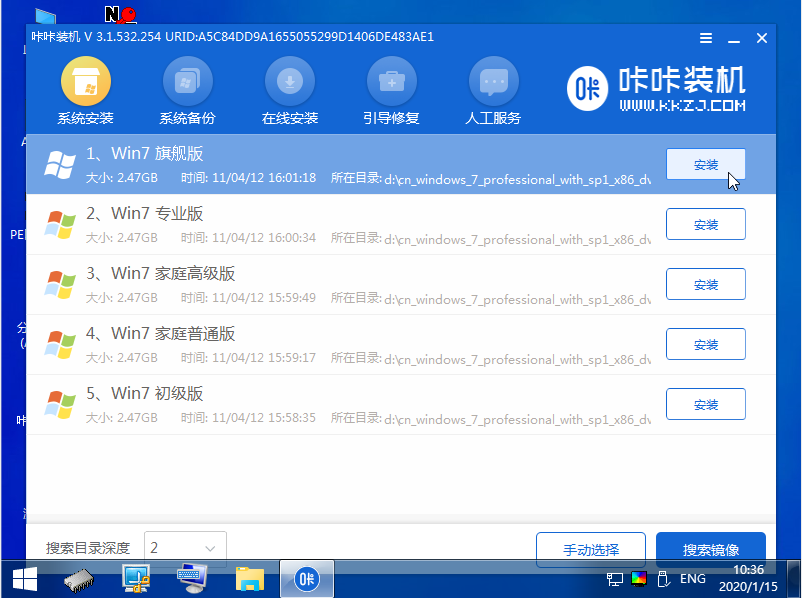
#6. システムをシステム ディスクの C ドライブにインストールし、クリックしてインストールを開始します。
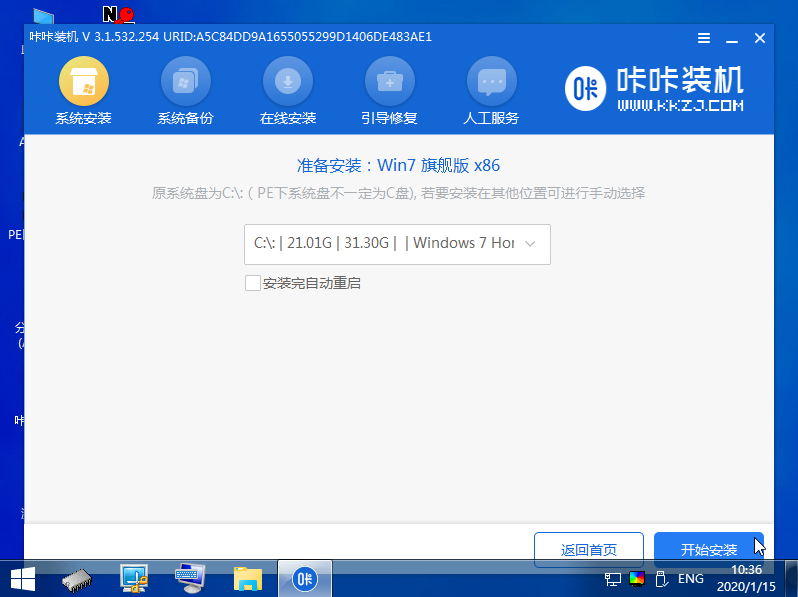
#7. インストールが完了したら、コンピューターを再起動します。
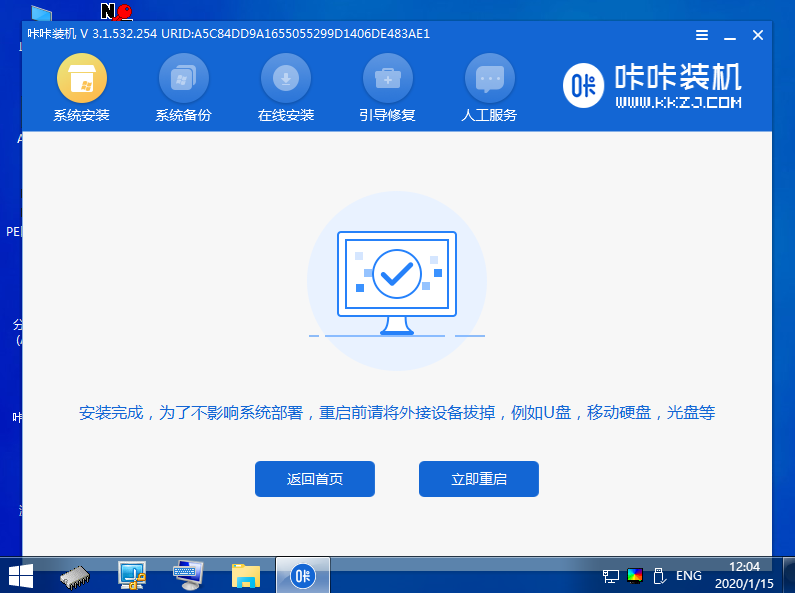
#8. この期間中、win7 システムのデスクトップに正常に入るまで、つまりインストールが成功するまで、何度も再起動することができます。

上記は、Kaka インストール ツールを使用して win7 システムをインストールするための U ディスクを作成する方法に関するチュートリアルです。操作は簡単で、インストールの成功率は高くなります。興味のあるネチズンは、win7 システムをダウンロードしてインストールできます。
以上がUSB ディスクから win7 システムをインストールするためのグラフィカル チュートリアルの詳細内容です。詳細については、PHP 中国語 Web サイトの他の関連記事を参照してください。

