仮想マシンのインストールチュートリアル win7 システム
- PHPz転載
- 2023-07-15 10:53:0512330ブラウズ
仮想マシンはコンピューター上で複数の異なるシステムを実行できるため、コンピューター上で互換性のない特定のプログラムを実行することが容易になります。win7 仮想マシンのインストール チュートリアルについてお話しましょう。
1. Baidu で検索して VMware 仮想マシンをダウンロードしてインストールし、新しい仮想マシンの作成を選択します。
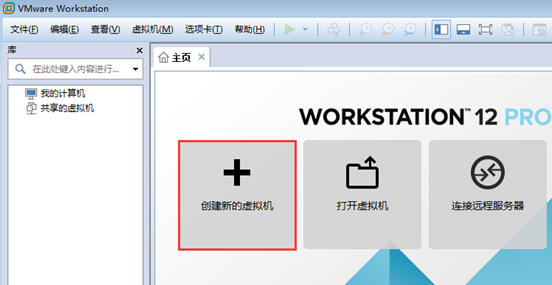
#2. [標準] を選択し、[次へ] をクリックします。
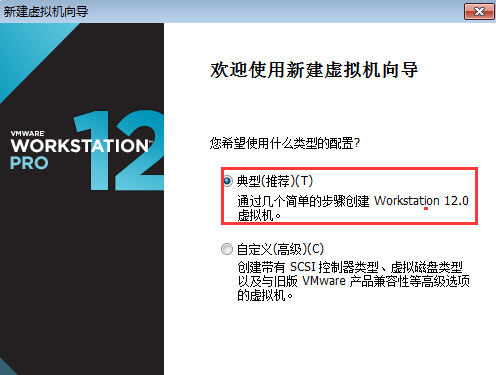
3. オペレーティング システムを後でインストールすることを選択します。
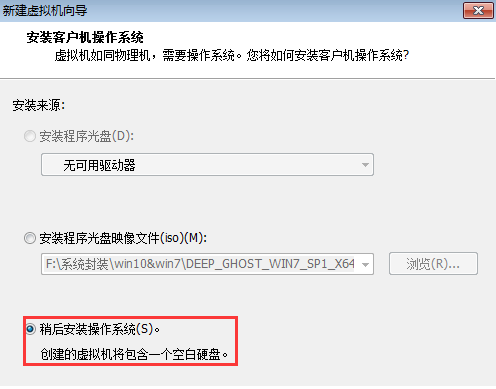
4. Microsoft オペレーティング システムを選択します。
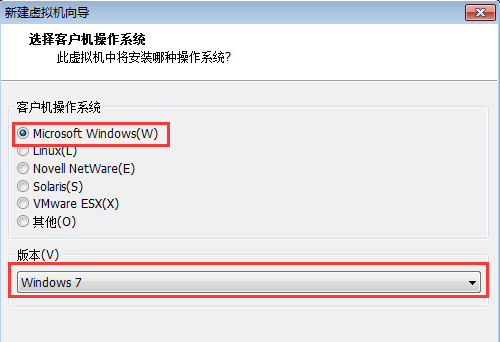
#5. 名前を付けて、より大きなスペースを持つパーティションにシステムを保存します。
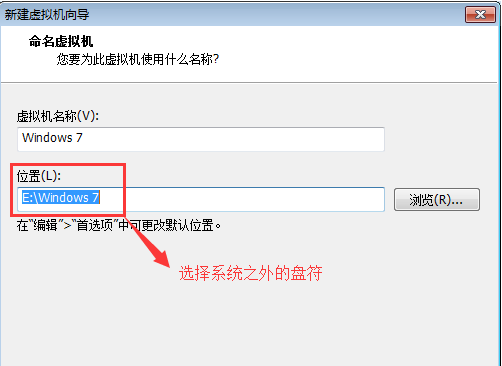
#6. ここでは 60GB が割り当てられており、次のいずれかのオプションを選択できます。
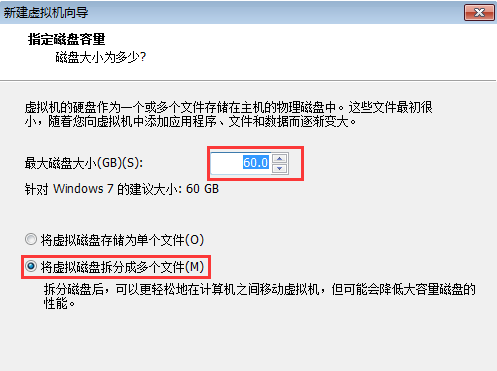
7. カスタム ハードウェアを選択します。

#8. [ISO イメージ ファイルを使用する] を選択し、[詳細設定] を選択します。
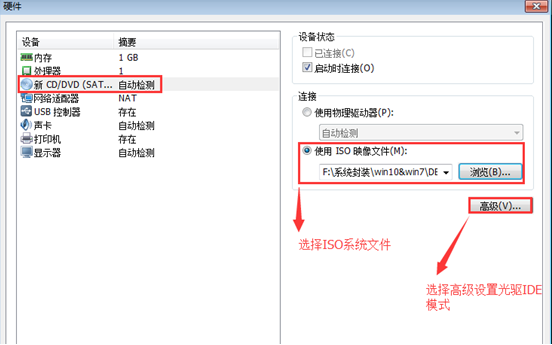
#9. ここでは忘れずに IDE モードを選択してください。
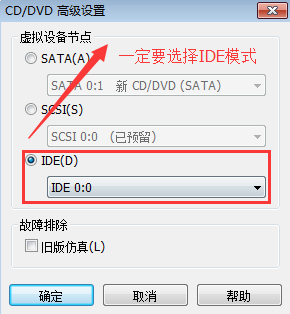
10. 作成した Windows 7 仮想マシンを選択し、電源をオンにしてクライアントを起動し、すぐに F2 を押して BIOS 設定に入ります。
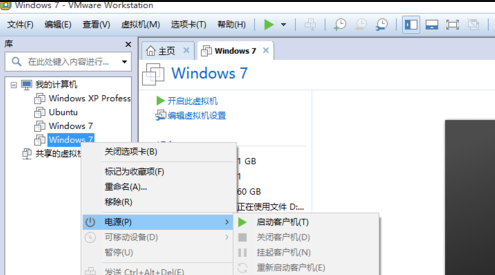
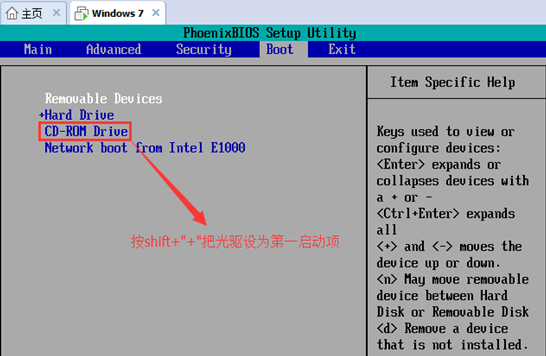
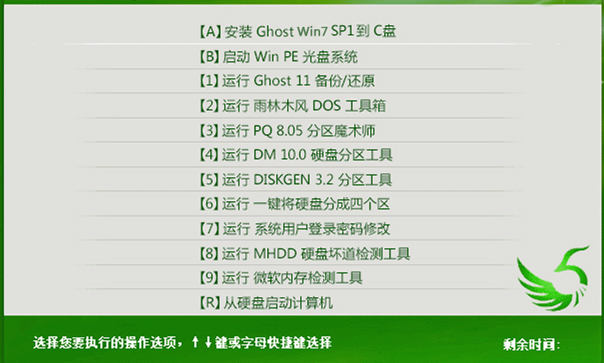
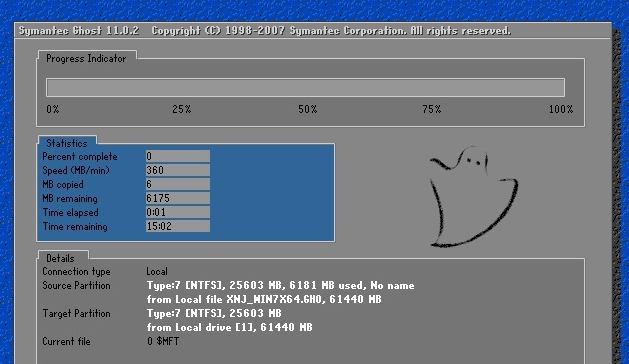

以上が仮想マシンのインストールチュートリアル win7 システムの詳細内容です。詳細については、PHP 中国語 Web サイトの他の関連記事を参照してください。
声明:
この記事はwindows7en.comで複製されています。侵害がある場合は、admin@php.cn までご連絡ください。

