新しい Dell win10 から win7 システムのチュートリアルのデモンストレーション
- PHPz転載
- 2023-07-14 22:41:219285ブラウズ
win7 システムの使用に慣れている人が多く、新しく購入した Dell コンピュータに付属の win10 システムを win7 システムに置き換えたいと考えています。ただし、多くの Dell ノートブック パーティションは現在、win1064 ビット システムに付属する GPT パーティションになっているため、win7 システムをインストールする場合は、パーティション分割とブートの調整を行う必要があります。では、Dell win10 を win7 システムに再インストールするにはどうすればよいでしょうか?以下のエディタでは、新しい Dell win10 システムを win7 システムに変換する方法を説明します。
具体的な手順は次のとおりです:
1. まず、利用可能なコンピュータに Xiaobai ワンクリック システム再インストール ツールをダウンロードしてインストールし、USB ブート ディスクを作成します (チュートリアルについては、以下を参照してください)。 http://www .xiaobiixitong.com/video1/32524.html)
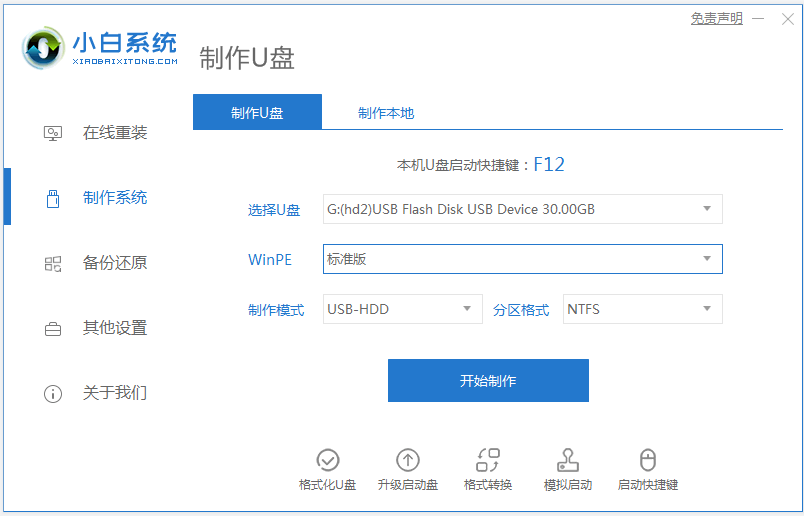
2. コンピューターの電源を入れた後、すぐに F2 ボタンまたは ESC をすばやく押し続けて、 BIOSを入力します。
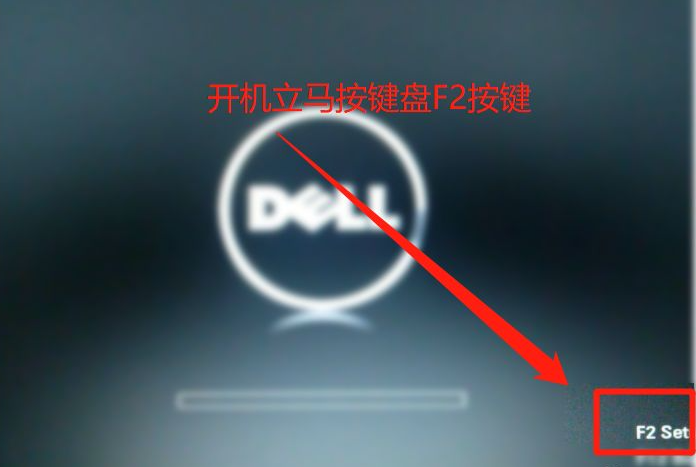
3. 次に、セキュア ブート オプションの下にあるセキュア ブートの有効化を見つけて無効に変更し (デフォルトはオンになっているため、この機能はオフになっています)、クリックします。以下の appplay アプリケーションを 1 回実行してください。
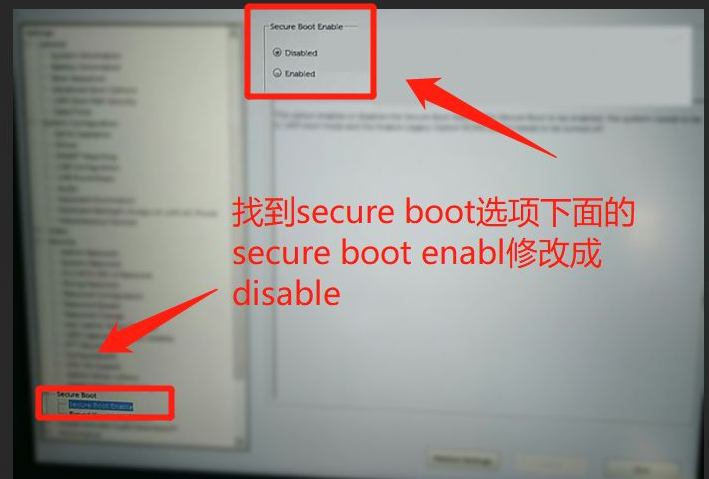
#4. その後、セキュリティ タブで ppt セキュリティに切り替え、ppt オンの前のチェックを外して閉じます。
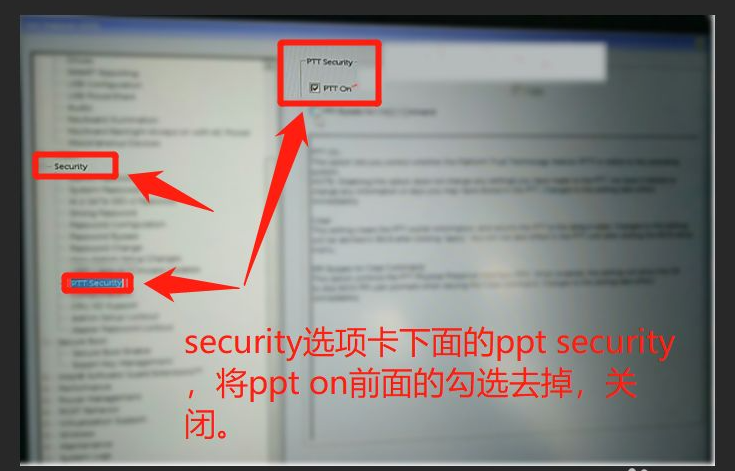
#5. 次に、最初のオプション、一般設定の下の詳細ブート オプションを見つけて、レガシー オプション rom を有効にするにチェックを入れます。
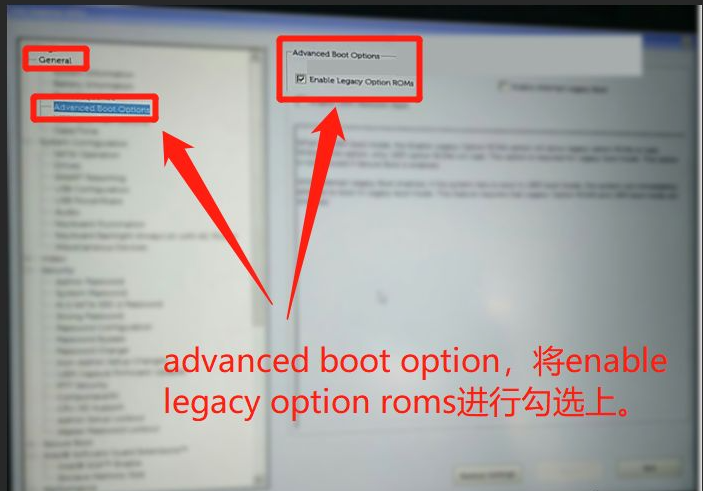
6. 最後に、genera でブート シーケンスを見つけ、スタートアップの種類をレガシーに設定します。そうでない場合、システムは起動できません。[アプリケーションの適用] をクリックし、[終了] をクリックして終了します。出口。 。
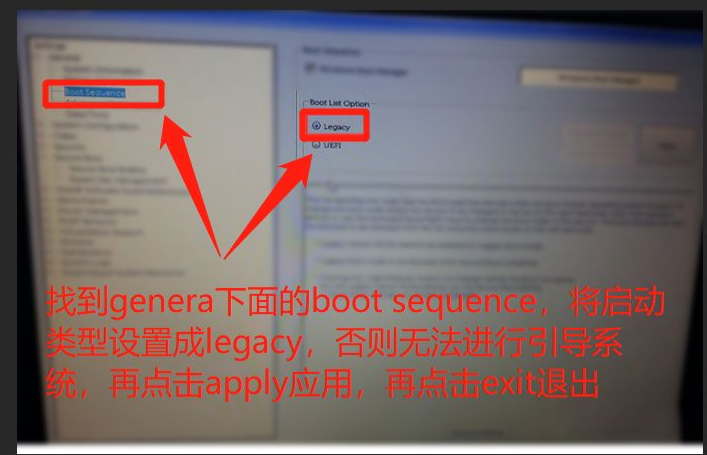
#7. 設定が完了したら終了し、USB ブートディスクを挿入してコンピュータを再起動し、コンピュータの電源を入れて esc キーを押して USB ブート項目を選択し、選択しますitem 01 を入力します。
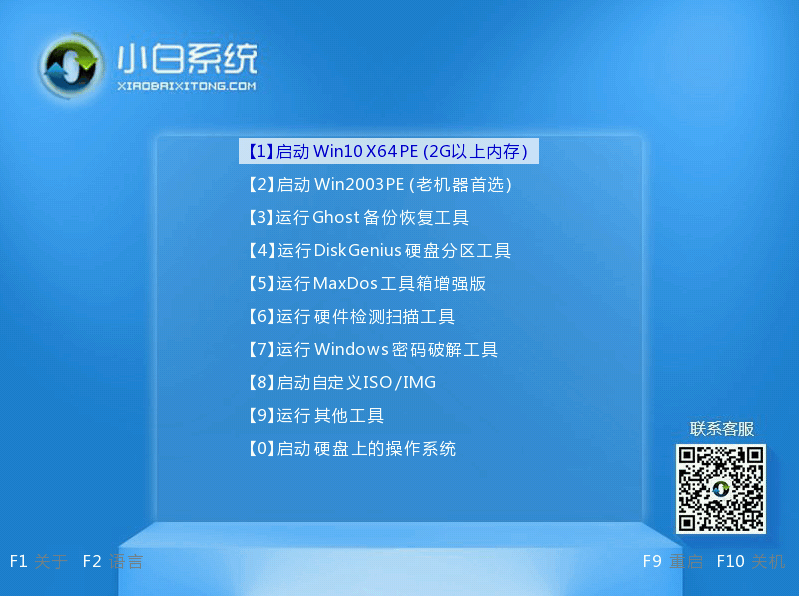
8. デスクトップで Diskgenius パーティション ツール (DG パーティション ツール) を開きます。Diskgenius を開いた後、ノートブックのハード ドライブを選択し、[ハード ディスク] をクリックして、メニューの [" 「パーティション テーブルの種類を MBR 形式に変換する」オプションは灰色ですか? 灰色の場合は、パーティションを再分割する必要はありません。C ドライブのシステム ディスクとデスクトップ上のデータを除き、他のディスクのデータはシステムを再インストールしてもクリアされません。「パーティション テーブル タイプを MBR 形式に変換する」オプションがオプションの場合、ハードディスク全体をフォーマットする必要があります。操作方法は次のとおりです:
パーティションの削除: 「ハードディスク」-「すべてのパーティションを削除」をクリックし、データが転送されていることを確認してから削除し、削除後「変更を保存」をクリックしてください。
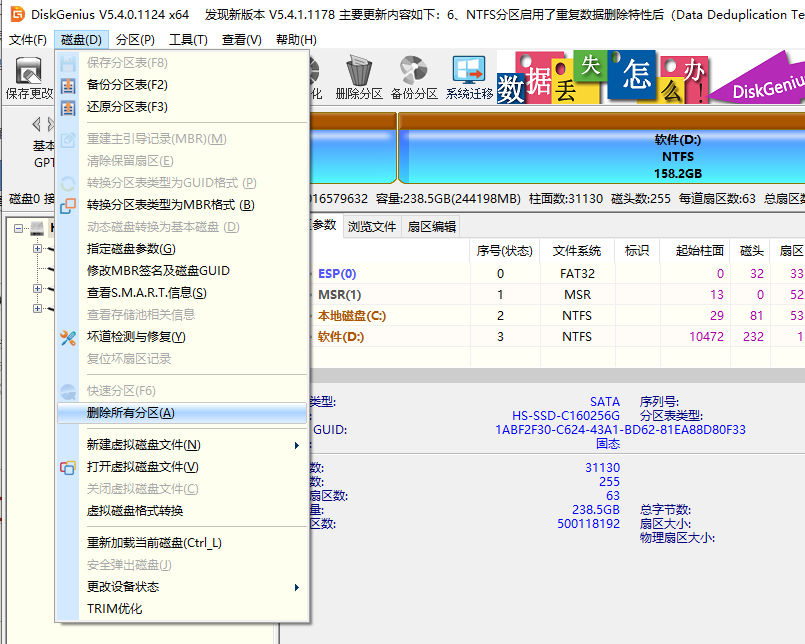
9. GPT パーティションを MBR 形式に変換: パーティションを削除した後、ハードディスク パーティション テーブルのタイプを MBR 形式に変更します。また、[ハードディスク] - [変換] に移動します。 「パーティション テーブル」「タイプは MBR 形式」を選択し、変更を保存します (以下はイメージです。この時点では項目はクリック可能です。クリックできない場合は、変換されたことを意味します。)
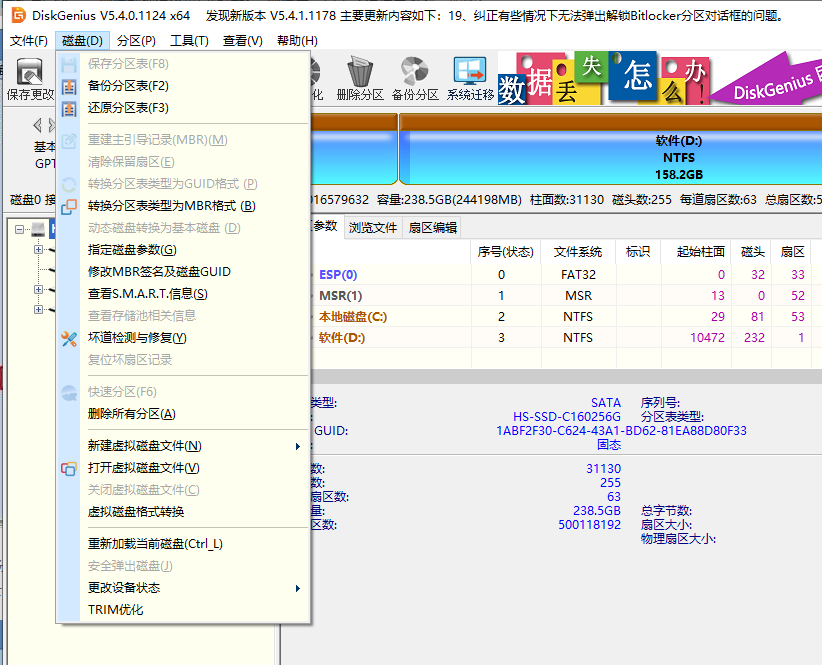
10、再パーティション: ディスクフォーマットの変換が完了したら、[クイックパーティション]をクリックし、パーティションテーブルタイプをMbRとしてチェックし、マスターブートレコードMBRを再構築するをチェックし、必要なパーティションの数とサイズを選択します。 , もちろん、「カスタマイズ」をクリックすることもできます。適切なパーティションを設定し、OKを押してパーティション分割を開始します(ソリッドステートドライブまたは東芝ハードドライブの場合は、4Kに調整する必要があります)。
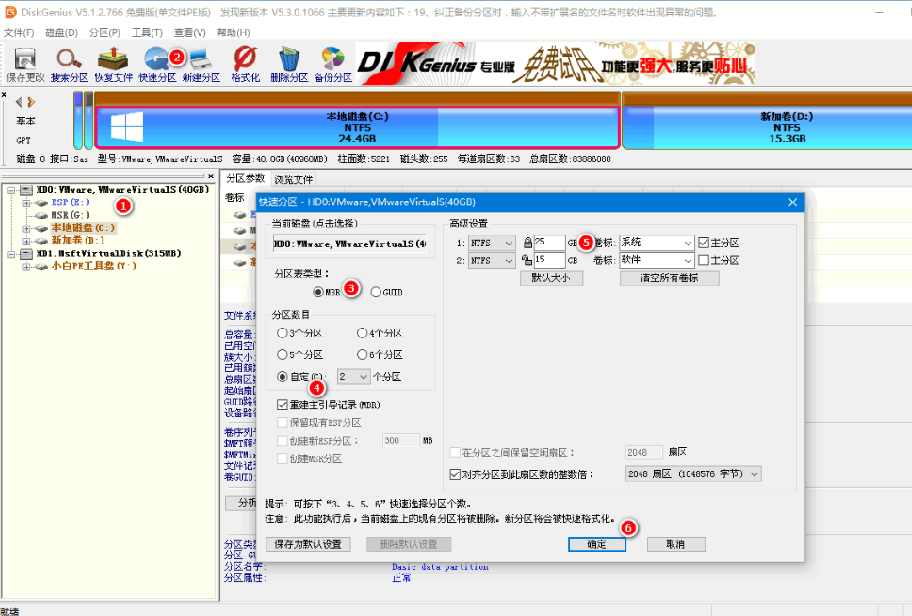
11. パーティションの作成が完了したら、デスクトップで「Xiaobii インストール ツール」を実行し、win7 システム イメージ ファイルを選択し、C ドライブをシステム ドライブとして使用し、Win7 システムを C ドライブにインストールして、[クリック] をクリックします。 OK;
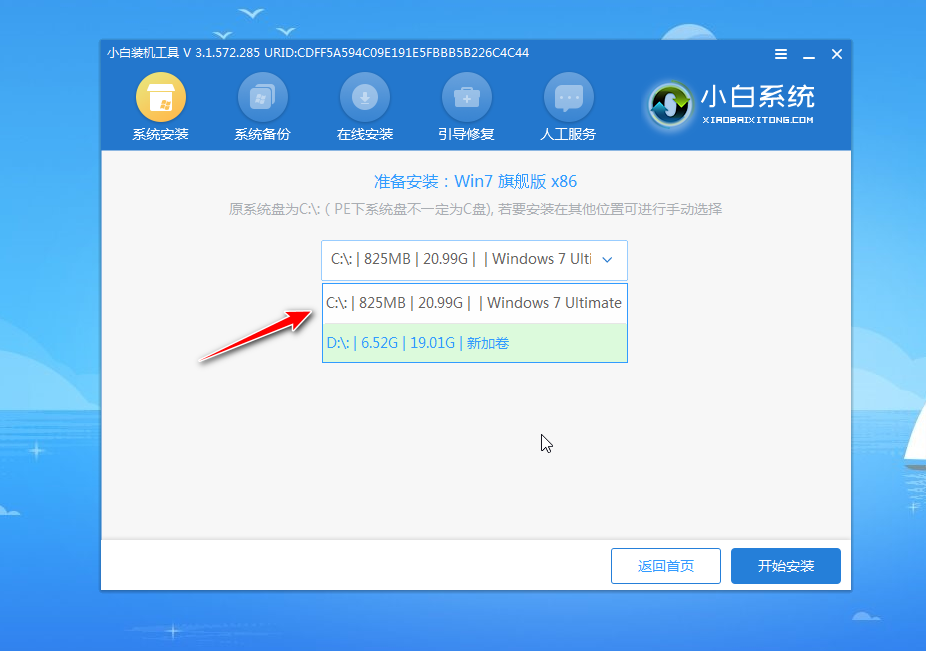
12. システムのインストールが完了するまで待ち、USB ディスクを取り外し、コンピュータを再起動します。
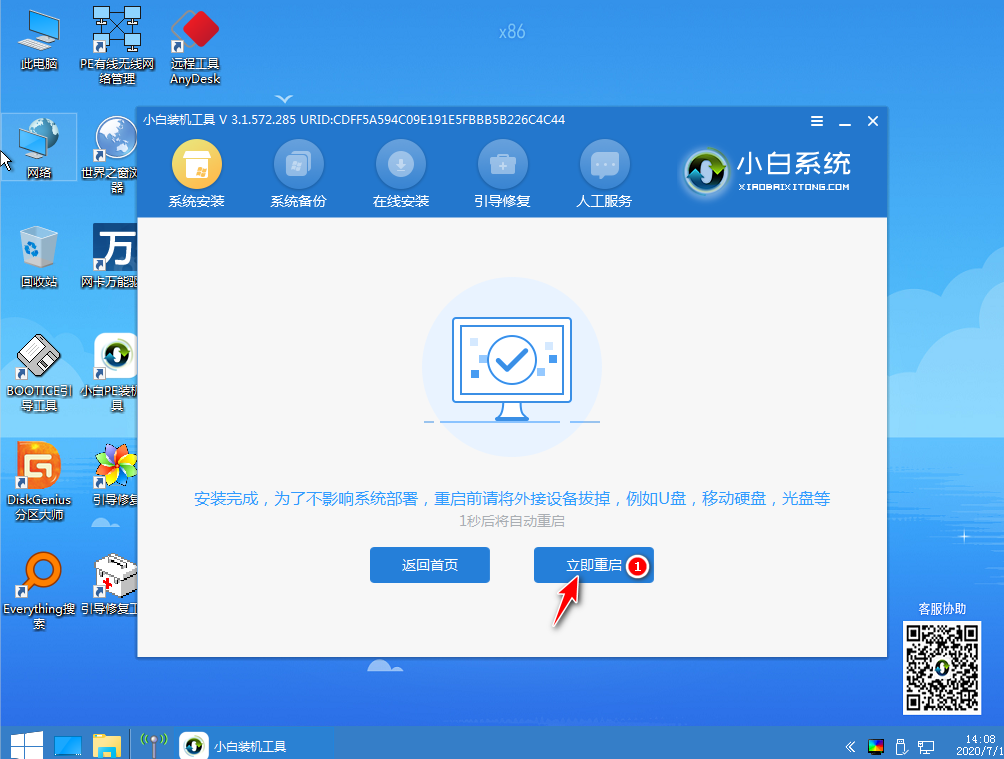
#13. しばらくお待ちください。以下のページに入るとインストールは完了です。

上記は、新しい Dell win10 システムを win7 に変更するためのチュートリアルです。必要な友人は、このチュートリアルを参照して操作してください。
以上が新しい Dell win10 から win7 システムのチュートリアルのデモンストレーションの詳細内容です。詳細については、PHP 中国語 Web サイトの他の関連記事を参照してください。

