Win10 コンピューターでサポートを提供したり、リモート サポートを受けるにはどうすればよいですか?
- WBOYWBOYWBOYWBOYWBOYWBOYWBOYWBOYWBOYWBOYWBOYWBOYWB転載
- 2023-07-14 20:23:141327ブラウズ
多くのユーザーは、コンピューターを使用しているときに、解決できない問題に遭遇することがよくあります。現時点では、リモート コンサルテーションは非常に良い選択であり、Win10 システムにはリモート アシスタンス機能が組み込まれています。以下のエディターを参照してください。
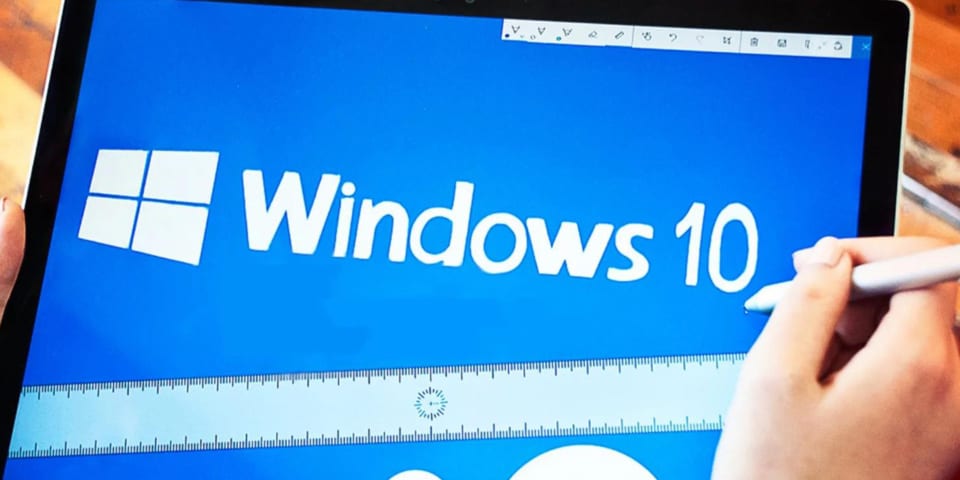 ステップ:
ステップ:
クイックアシストの適用は非常に簡単です。他のリモート サポート ツールとは異なり、このツールはインターネット プロトコル仕様に従って完全に動作するため、サーバー ファイアウォールと互換性があります。
1. クイック アシスタンスを実行するには、タスクバー アイコンの左下隅にある入力ボックスに「クイック アシスタンス」と入力し、結果リスト ページで「クイック アシスタンス」をクリックしてください。サポートを提供したい場合は、「他の人を助ける」をクリックしてください。コースの内容を段階的かつ迅速に支援できるように、適切な技術スタッフを配置する必要があります。
プロンプト サポートを利用する前に、Microsoft アカウントまたは職場/学校アカウントでログインする必要があります。 Windows アカウントまたは多機能セキュリティ管理者 (MSA) アカウントのログイン資格情報をお持ちの場合、Rapid Assistance はそのアカウントの使用を試みます。 [別のアカウントでサインイン] をクリックすると、いつでもアカウントを変更できます。
3. 10 分以内にリモート ユーザーと共有する必要があるコードに変換します。この時間が経過すると、エンコードの有効期限が切れます。口頭または電子メールを介してリモート ユーザーとコードを共有することもできます。
4. コードを共有した後、リモート ユーザーは QuickAssist ホーム画面にコードを入力し、[画面の共有] をクリックする必要があります。
5. 適切な従業員が選択できるように、適切な制御または表示画面を提供します。以下のオプションのいずれかを選択してください。デフォルト設定の選択は「良好なコントロール」です。
6. 画面共有セッションを開始する前に、[画面共有] の [許可] をクリックしてリモート ユーザーに権限を付与する必要があります。
共有ディスプレイ セッションが開始されると、支援作業者はリモート ユーザーのデスクトップの上部に一連の選択可能なオプションを表示できるようになります。クイック アシスタンスの原則は、これまでリモートで機能してきた他のソリューションと非常に似ています。クイック ヘルプの右上隅にあるボタンを使用して、会話を停止または終了することもできます。この文を書き直したものは次のとおりです。 注釈画面の表示に加えて、リモート ユーザーとテキスト メッセージを交換したり、リモート デバイスを再起動したり、リソース マネージャーを有効にしたりできます。ユーザーは、デバイスの再起動要求を自由にキャンセルして、画面共有セッションを完了できます。
注: Web ページで「Bing Search」を開くには、「F1 キー」を使用します。キーワードは「Win10 でヘルプを表示する方法」で、クイック ヘルプや簡単な解決策などの詳細なヘルプが表示されます。 . .
他の機器を必要とせずに、一時的な支援を迅速に提供する優れた特殊ツール。インターネット接続の速度やその他の要因によっては、リモート セッションの作成に数秒かかる場合がありますが、無料の組み込みツールとしては全体的に非常にうまく機能します。支援ユーザーがクイック アシスト機能を使用するには、MSA、職場、または学校のアカウントが必要ですが、支援ユーザーはすべての要件を満たす必要はありません。
以上がWin10 コンピューターでサポートを提供したり、リモート サポートを受けるにはどうすればよいですか?の詳細内容です。詳細については、PHP 中国語 Web サイトの他の関連記事を参照してください。

