Windows 7 システムでホットスポットを開く方法に関するステップバイステップのチュートリアル
- 王林転載
- 2023-07-14 19:29:063194ブラウズ
win7 システムでは、他のユーザーが接続できるようにホットスポットを設定できます。携帯電話にデータがない場合でも接続できますが、コンピューターのホットスポットの設定方法がわからない人が多くいます。では、Windows7 システムでホットスポットを開くにはどうすればよいでしょうか?、具体的なステップバイステップのチュートリアルを見てみましょう。
1. まず、タスクバーの左下隅にある検索機能で「CMD」を検索し、検索結果で CMD プログラムを見つけたら、マウスを右クリックして「管理者として実行」を選択します.
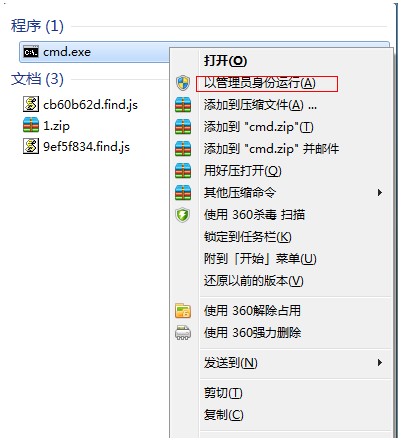
2. 次に、「netsh wlan set hostednetwork mode=allow ssid=4Gtest key=12345678」コマンドを入力して Enter キーを押します (ssid はワイヤレス ネットワーク名とキーです)はワイヤレス ネットワークのパスワードであり、Return Car キーを押して続行します。
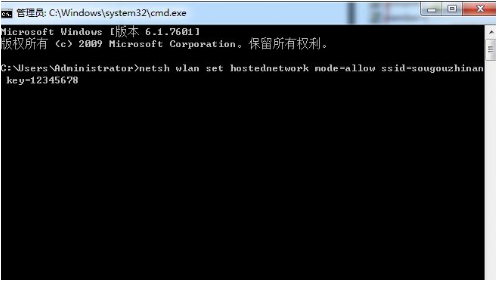
#3. ワイヤレス ネットワークが設定されたら、「ネットワーク共有センター」を開き、次の手順に進みます。
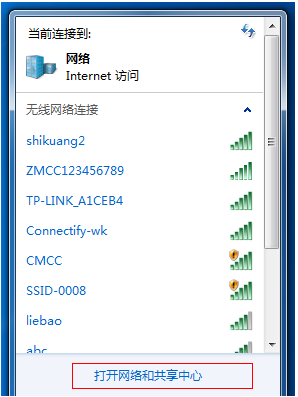
#4. [アダプター設定の変更] をクリックします。
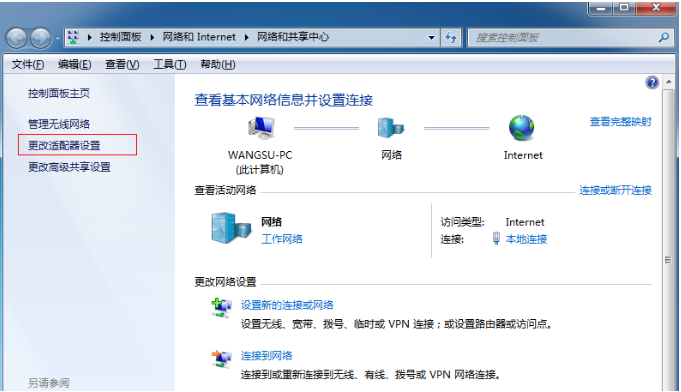
5. [ワイヤレス ネットワーク接続] を右クリックし、[プロパティ] を選択します。
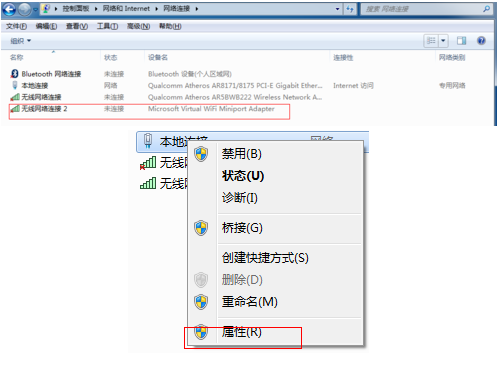
6. まず、インターフェイスを [共有] オプションに切り替え、[他のネットワーク ユーザーがこのコンピュータのインターネット接続を介して接続できるようにする] の前にあるチェックボックスをオンにします。 "わかりました"。
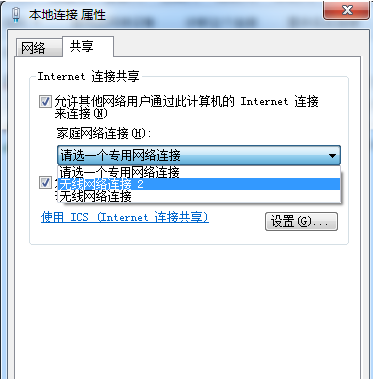
7. 「コマンド プロンプト」を再度開き、「netsh wlan start hostednetwork」コマンドを入力して Enter キーを押します。
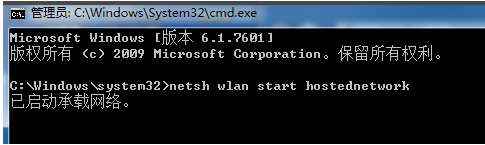
#8. 上記の設定が完了したら、ネットワーク接続をクリックして、設定された win7 ホットスポットを確認します。
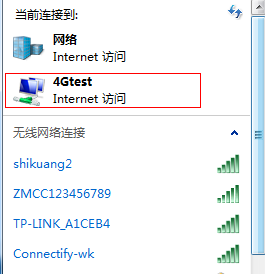
上記は、Windows 7 システムでホットスポットを開く方法に関するステップバイステップのチュートリアルです。皆様のお役に立てれば幸いです。
以上がWindows 7 システムでホットスポットを開く方法に関するステップバイステップのチュートリアルの詳細内容です。詳細については、PHP 中国語 Web サイトの他の関連記事を参照してください。

