レジストリの変更によりWindows 10が起動できなくなる問題を解決する方法
- WBOYWBOYWBOYWBOYWBOYWBOYWBOYWBOYWBOYWBOYWBOYWBOYWB転載
- 2023-07-14 17:57:102235ブラウズ
レジストリの変更が原因で Windows 10 が起動できない場合はどうすればよいですか? まず、ユーザーは修復ページに移動し、トラブルシューティングの詳細オプションのスタートアップ設定に移動し、再起動してセーフ モードに入るように選択します。以降のコマンド プロンプト操作については、レジストリの変更により Windows 10 が起動できない問題に対する次の解決策を実行すると、この問題を解決できます。非常に簡単です。レジストリの変更により Windows 10 が起動できなくなった場合に実行してください
1。win10 システムに入れない場合は、電源ボタンを長押しして強制的にシャットダウンし、起動とポップアップを 2 回繰り返します。修復ページで、[詳細修復オプション] を選択します。
##2 、[トラブルシューティング] → [詳細オプション] → [スタートアップ設定] をクリックし、最後に [再起動] をクリックします。
3. 再起動後、「セーフ モード」を選択して入ります; 
4. セーフ モードに入ったら、 「検索」ロゴをクリックし、cmd と入力して、「管理者として実行」をクリックします。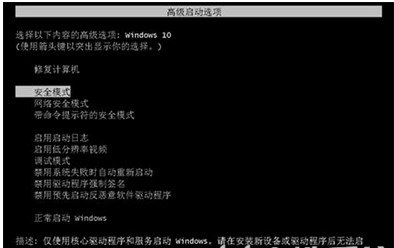
5. 次のコードをコマンド プロンプトに貼り付けます (入力して Enter キーを押します): 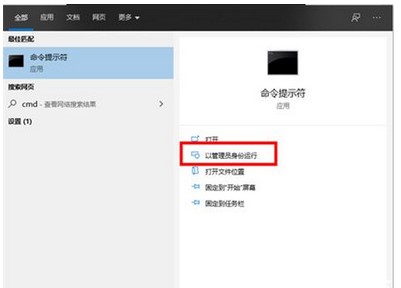
7. 修復されたかどうかを確認します。 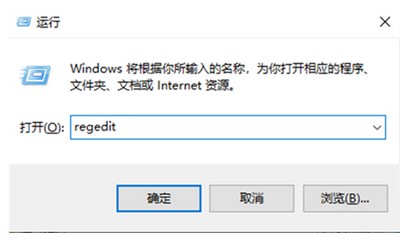
上記は、レジストリの変更により Windows 10 が起動できない場合の詳細な解決策です。 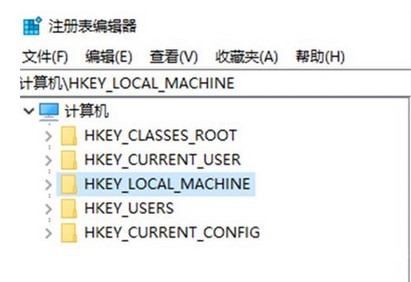
以上がレジストリの変更によりWindows 10が起動できなくなる問題を解決する方法の詳細内容です。詳細については、PHP 中国語 Web サイトの他の関連記事を参照してください。
声明:
この記事はwindows7en.comで複製されています。侵害がある場合は、admin@php.cn までご連絡ください。

