Windows 7 をコンピューターにインストールする方法に関するステップバイステップのチュートリアル
- PHPz転載
- 2023-07-14 13:25:1412082ブラウズ
コンピュータ システムを長期間使用すると、遅延が発生します。ゴミをクリーンアップしても役に立たない場合は、問題を解決するためにシステムを再インストールする必要があります。 win7 システムを再インストールしますか? 今日は、Windows 7 をインストールする方法に関するステップバイステップのチュートリアルを見てみましょう。
1. コンピュータにダウンロードしてインストールし、ワンクリックでシステム ソフトウェアを再インストールします。 8GB以上のUSBメモリーをご用意ください。ソフトウェアを開き、実稼働システムを選択し、U ディスク実稼働環境で U ディスクを選択し、他のパラメータをデフォルトにして実稼働を直接開始します。
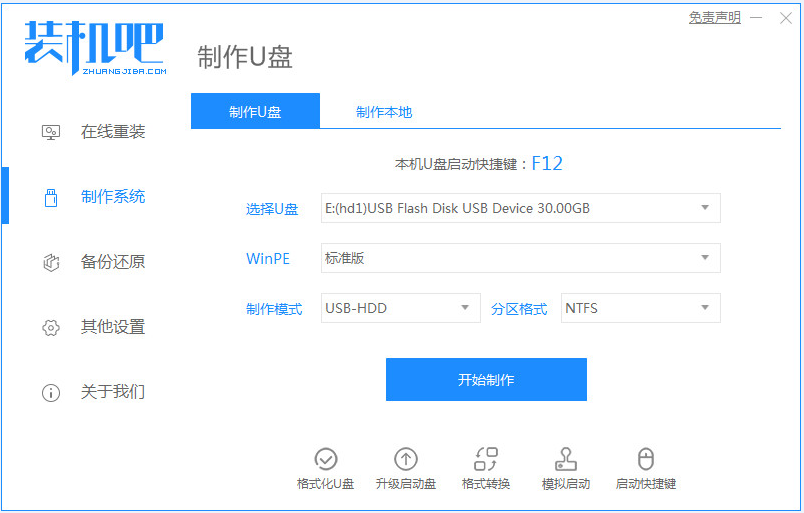
2. [システム イメージの選択] で、再インストールするシステム イメージを選択し、選択して [作成の開始] をクリックします。
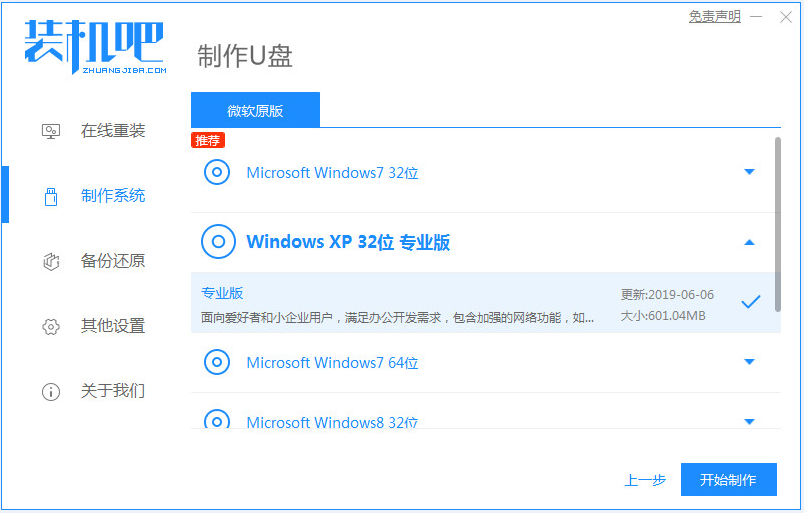
#3. 次に、ソフトウェアは関連する必要なファイルを自動的にダウンロードしますので、しばらくお待ちください。
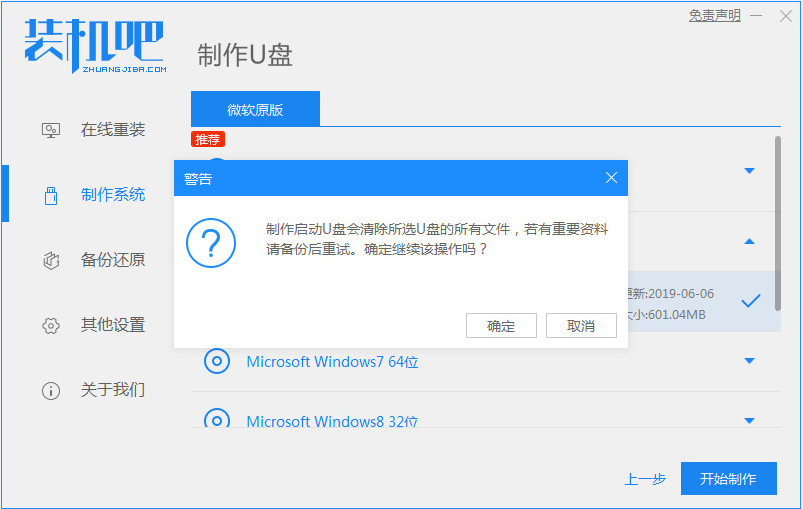
4. 生成されるまで辛抱強く待ってから、ブート USB ディスクが完了するまでお待ちください。
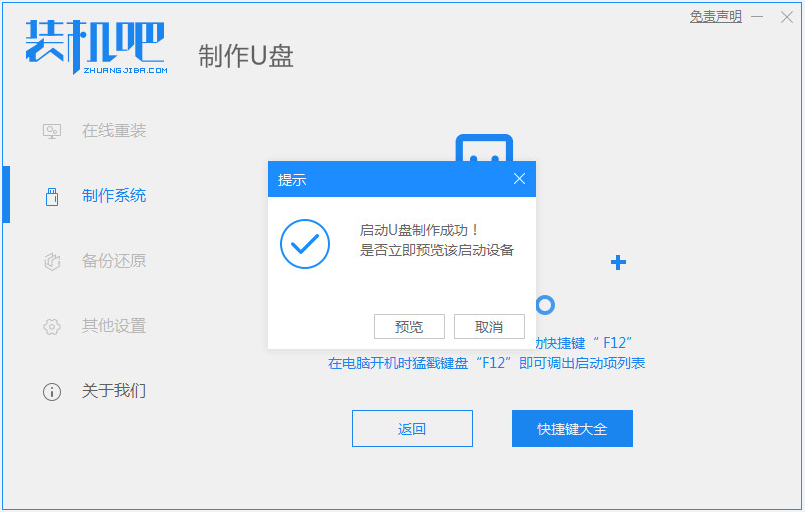
#5. 次に、対応するコンピューター起動ホットキーを確認します。
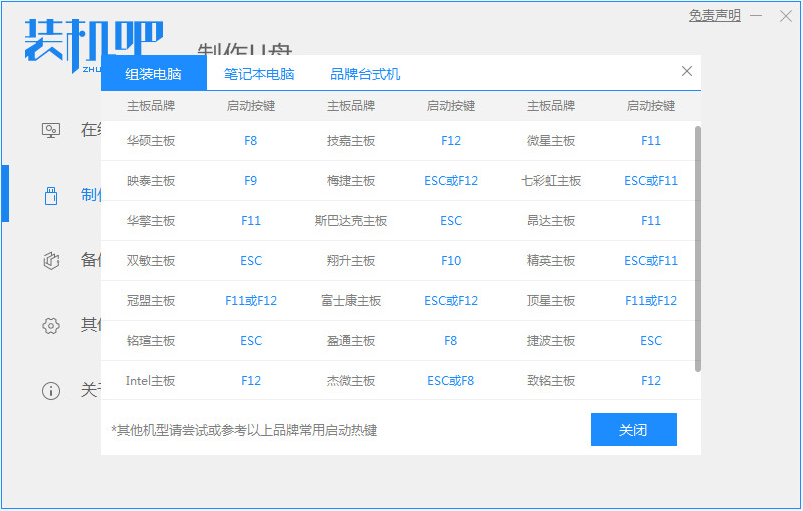
#6. 準備した起動可能な USB ディスクをコンピュータに挿入し、コンピュータの電源を入れて、すぐに Esc、Del、または F12 を押して、USB から起動する BIOS 設定に入ります。ディスク。これは、F12 を押して入力するクイック ブート メニューです。USB ディスクを選択して入力すると、win7 システムのインストールを開始できます。
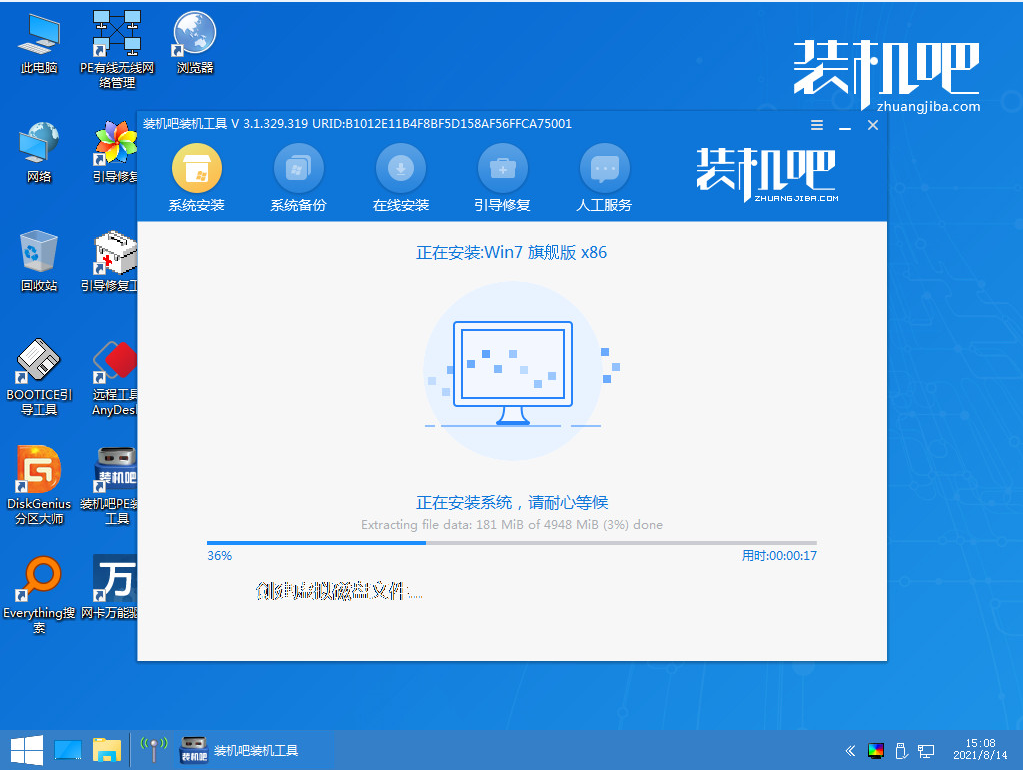
#7. 次に、再インストールが完了するまで待ち、[今すぐ再起動] をクリックします。
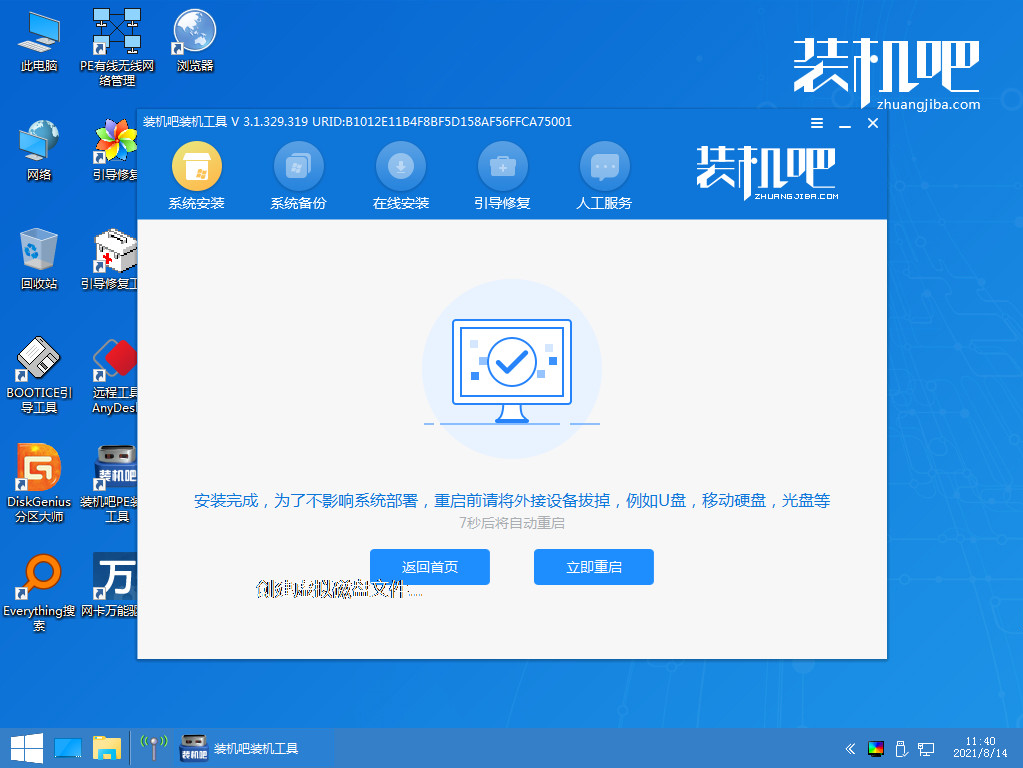
#8. 最後に、再起動して win7 システムのデスクトップに入ります。
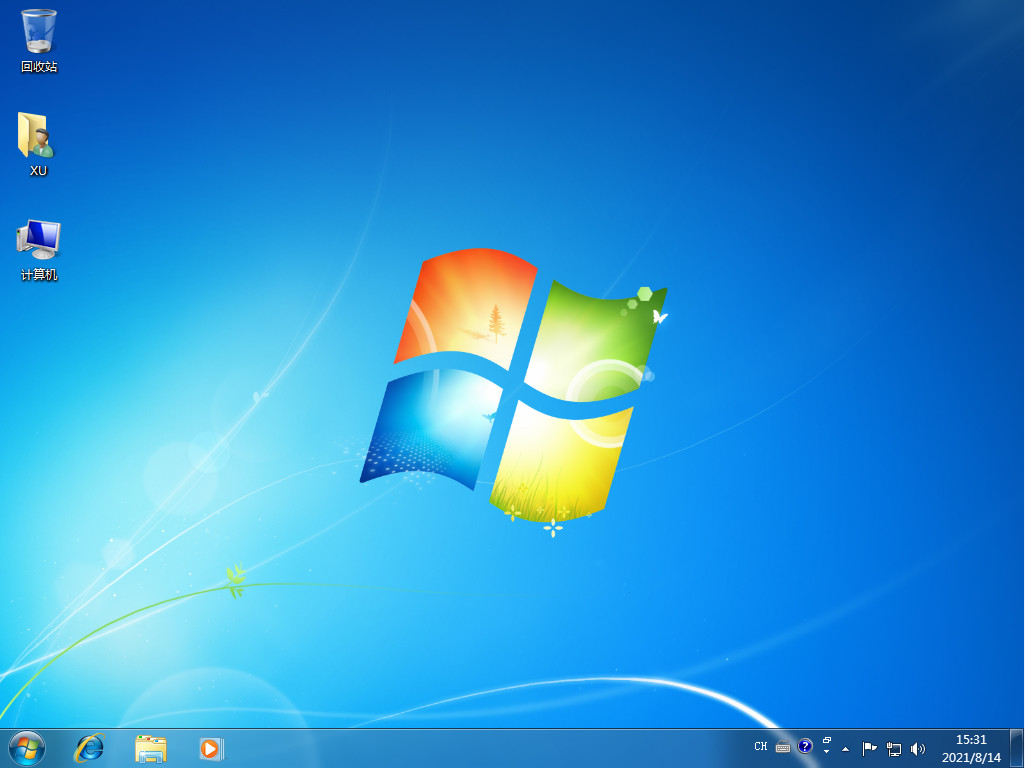
上記は、Windows 7 をコンピューターにインストールする方法に関するステップバイステップのチュートリアルです。皆様のお役に立てれば幸いです。
以上がWindows 7 をコンピューターにインストールする方法に関するステップバイステップのチュートリアルの詳細内容です。詳細については、PHP 中国語 Web サイトの他の関連記事を参照してください。

