vmware 仮想マシンはさまざまなオペレーティング システムを実行でき、コンピュータ自体に付属のシステムには影響しません。コンピュータにデュアル システムをインストールするよりも便利です。では、vmware を使用して win7 をインストールするにはどうすればよいでしょうか?次のエディターは、vmware で win7 システムをインストールする方法を説明します。
vmware が win7 をインストールする手順は次のとおりです:
1. まず、vmware シミュレーター ソフトウェアをオンラインでダウンロードし、ソフトウェアを開いてソフトウェア インターフェイスに入り、をクリックして新しい仮想マシンを作成します。

2. [標準] を選択し、次のステップに進みます。

3. 次に、後でシステムをインストールすることを確認し、クリックして次のステップに進みます。








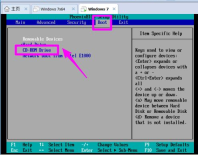




以上がvmware に win7 をインストールする詳細なプロセスの詳細内容です。詳細については、PHP 中国語 Web サイトの他の関連記事を参照してください。

ホットAIツール

Undresser.AI Undress
リアルなヌード写真を作成する AI 搭載アプリ

AI Clothes Remover
写真から衣服を削除するオンライン AI ツール。

Undress AI Tool
脱衣画像を無料で

Clothoff.io
AI衣類リムーバー

AI Hentai Generator
AIヘンタイを無料で生成します。

人気の記事

ホットツール

MantisBT
Mantis は、製品の欠陥追跡を支援するために設計された、導入が簡単な Web ベースの欠陥追跡ツールです。 PHP、MySQL、Web サーバーが必要です。デモおよびホスティング サービスをチェックしてください。

SAP NetWeaver Server Adapter for Eclipse
Eclipse を SAP NetWeaver アプリケーション サーバーと統合します。

VSCode Windows 64 ビットのダウンロード
Microsoft によって発売された無料で強力な IDE エディター

SublimeText3 英語版
推奨: Win バージョン、コードプロンプトをサポート!

ZendStudio 13.5.1 Mac
強力な PHP 統合開発環境





