Win10システムソフトウェアで共有ドキュメントのパスワード設定をオン/オフにする方法
- WBOYWBOYWBOYWBOYWBOYWBOYWBOYWBOYWBOYWBOYWBOYWBOYWB転載
- 2023-07-14 09:21:271166ブラウズ
Windows 10 のシステム ソフトウェアでは、共有ドキュメントのパスワードを設定できます。また、設定されている共有リソースのパスワードを解除することもできます。パスワードを設定または解除するにはどうすればよいですか? Win10 システムで共有ドキュメントのパスワード設定をオンまたはオフにする詳細な設定方法を見てみましょう。
Win10 システム ソフトウェアで共有ドキュメントのパスワード設定をオン/オフにする方法:
ステップ 1: 共有ファイルを設定します。
共有する必要があるドキュメントを右クリックし、[プロパティ]をクリックします。
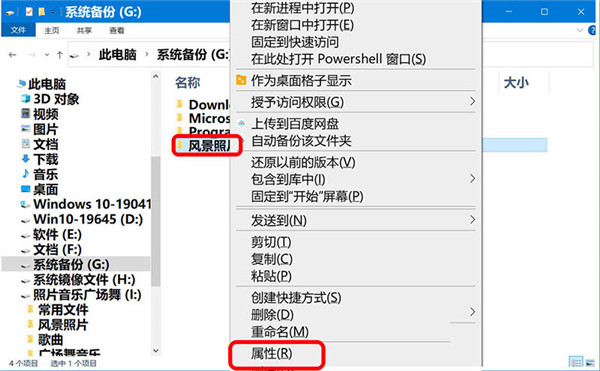
風景写真のプロパティ ダイアログ ボックスで、[共有リソース]をクリックします。
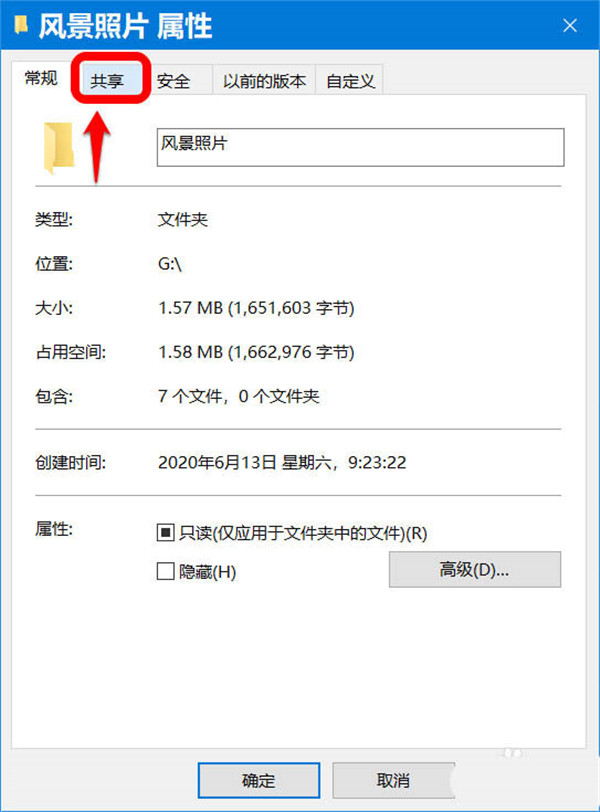
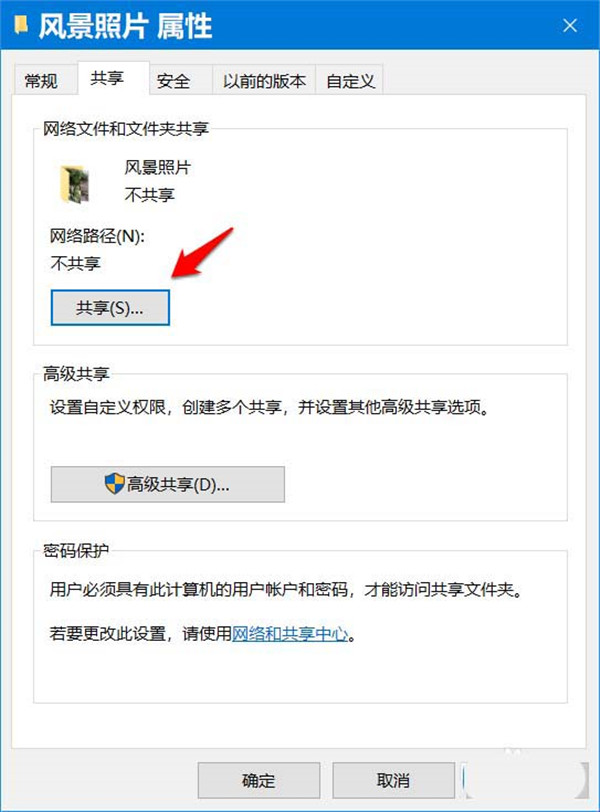
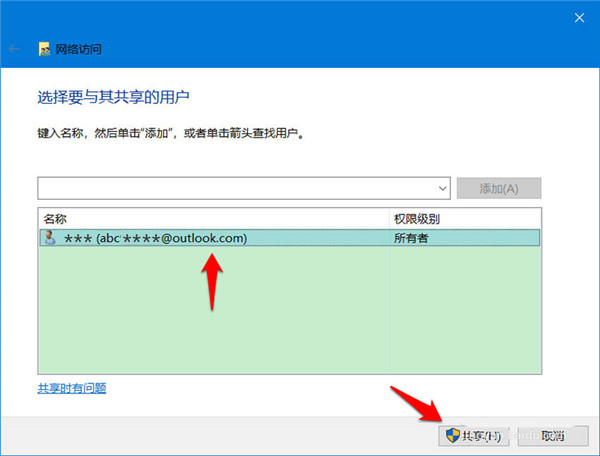
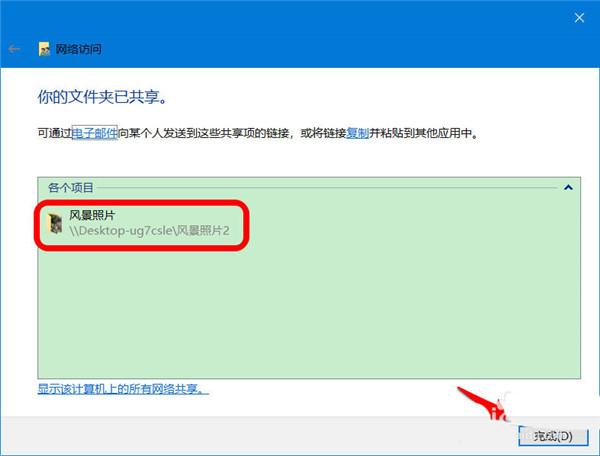 #ステップ 2: Windows 10 システム ソフトウェアを設定して共有ファイルのパスワード設定をオン/オフにする
#ステップ 2: Windows 10 システム ソフトウェアを設定して共有ファイルのパスワード設定をオン/オフにする
Windows 10 システム ソフトウェアを設定して共有ファイルをオフにするパスワード設定
「風景写真のプロパティ」ダイアログボックスに戻り、「パスワード設定」項目の「インターネットと共有センター」をクリックし、共有の詳細設定で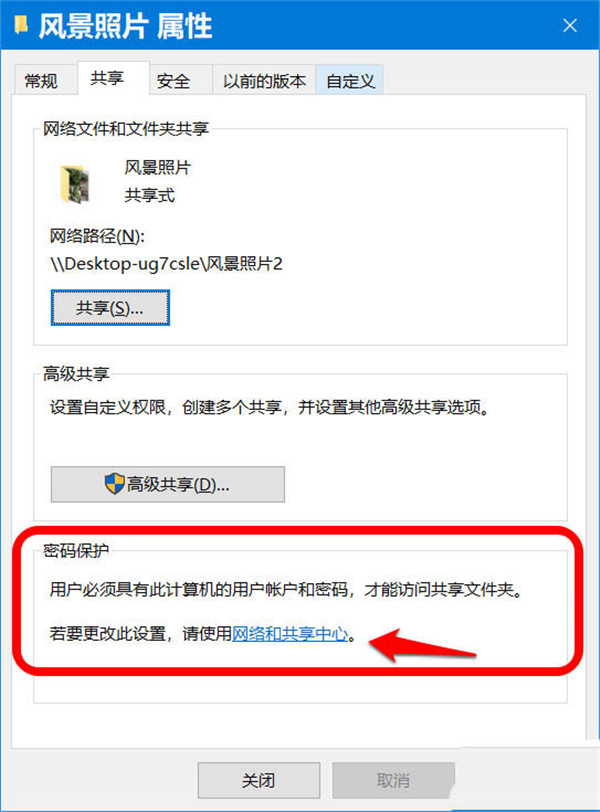
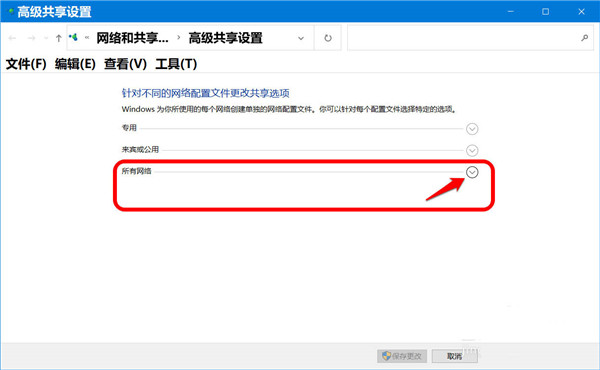
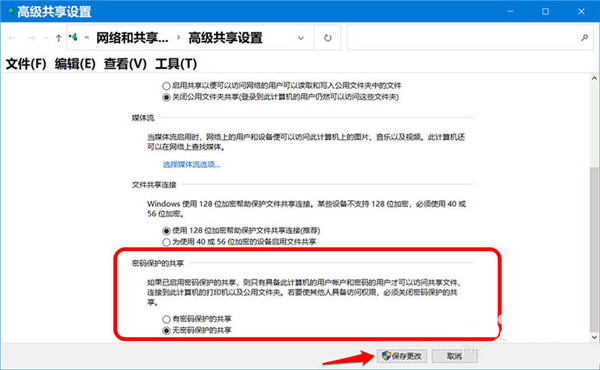
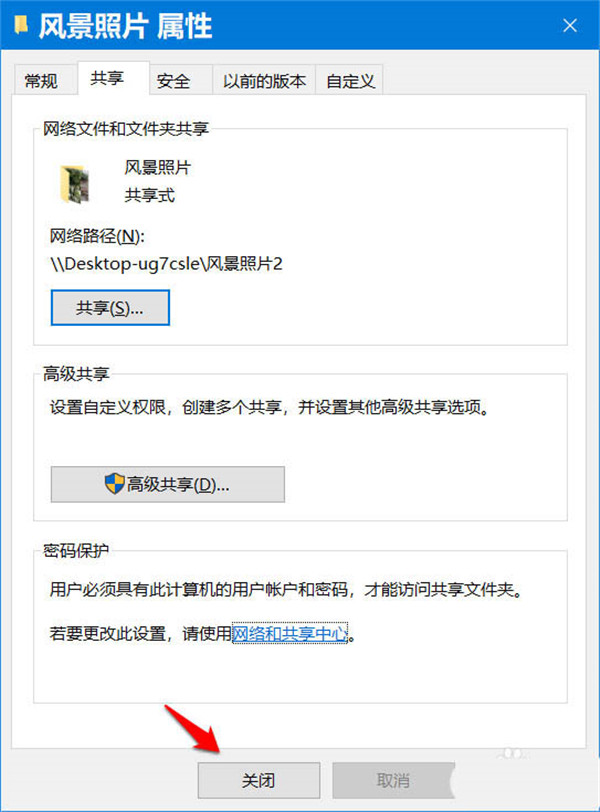
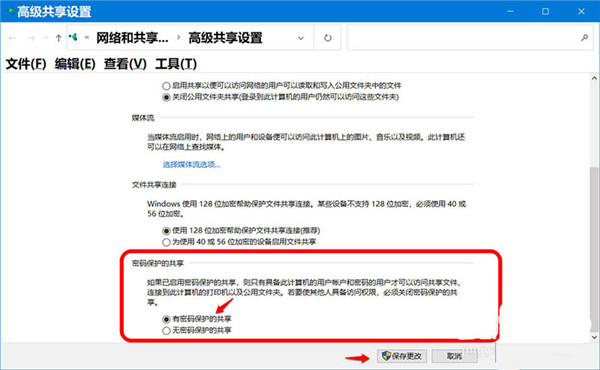
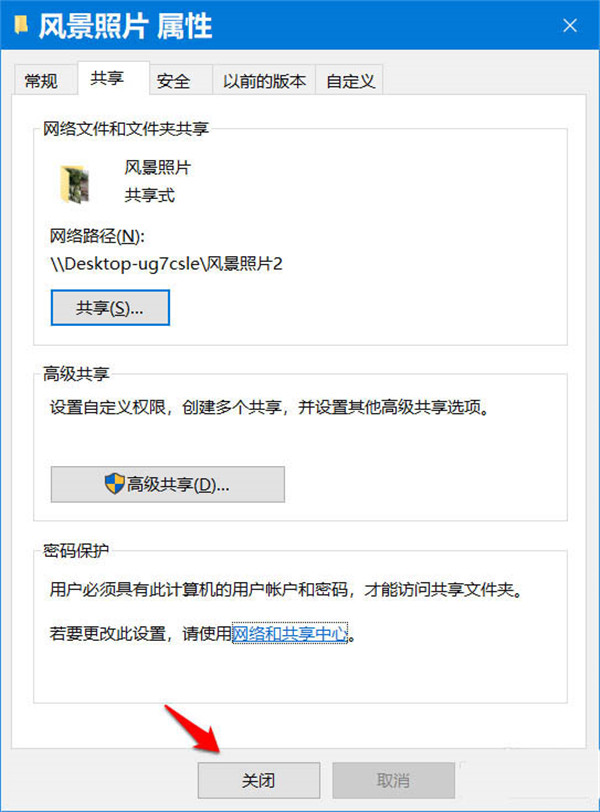
以上がWin10システムソフトウェアで共有ドキュメントのパスワード設定をオン/オフにする方法の詳細内容です。詳細については、PHP 中国語 Web サイトの他の関連記事を参照してください。
声明:
この記事はwindows7en.comで複製されています。侵害がある場合は、admin@php.cn までご連絡ください。

