Windows7 のネットワーク接続が赤色で、インターネットに接続できない場合はどうすればよいですか? Windows7 のネットワーク接続が赤色で、赤色の×印が付いています。
- PHPz転載
- 2023-07-14 08:25:203383ブラウズ
Windows 7 ユーザーの中には、コンピューターのインターネット接続シンボルに赤い十字が表示され、インターネットに接続できない場合があります。このような場合はどうすればよいですか?まず、ネットワーク ケーブルが接続されているかどうかを確認します。接続されている場合は、ファイル名を指定して実行ウィンドウを開き、「dcomcnfg」と入力してコンピューターのコントロール パネルに入り、DCOM 構成への追加を開始し、netprofm を見つけて、[実行] を選択し、そのプロパティ ダイアログ ボックスでアクセス許可をアクティブ化します。カスタマイズのターゲットに「LOCALSERVICE」と入力し、最後にサービス プロジェクトのコントロール パネルで NetworkListService を実行します。
Windows7 のネットワーク接続が赤色でインターネットに接続できない場合の対処方法:
1: ネットワーク ケーブルとコンピューター間の接続に問題がないか確認します。
2: インターネットとコンピューター間の接続に問題がないことが確認できた場合は、デスクトップに戻り、メニュー バーで [ファイル名を指定して実行] オプションを探し、「dcomcnfg」と入力して [OK] を押します。 。
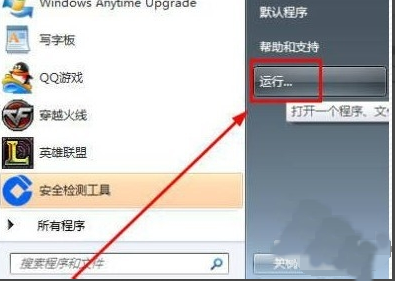
3: パーツサービスページに移動します。
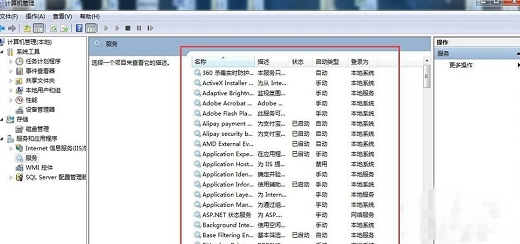
4: [Parts Service]、[Computer]、[My Computer]、[DCOM Configuration] オプションをクリックし、最後に [netprofm] を探します。
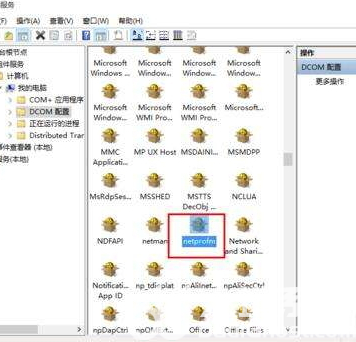
5: 「netprofm」の後に右クリック機能を見つけ、新しく開いたナビゲーション バーで「セキュリティ」を選択し、「実行してアクセス許可を有効にする」「以下のカスタマイズ」を選択します。 , 次に、隣の「編集」ボタンをクリックし、「追加」の「選択するターゲット名を入力してください」オプションに「LOCALSERVICE」という単語を入力し、最後に「OK」を押します。
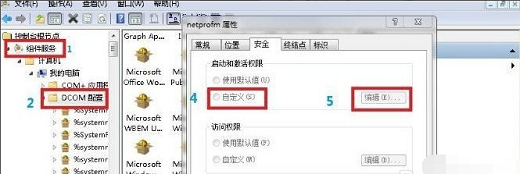
6: ページに戻ったら、ローカル操作とローカル アクティベーションの 2 つのオプションが有効になっているかどうかにも注意する必要があります。
7: 最後に、「dcomcnfg」と入力した後、生成されたインターフェースをクリックし、「サービス」オプションから「NetworkListService」を検索して実行します。
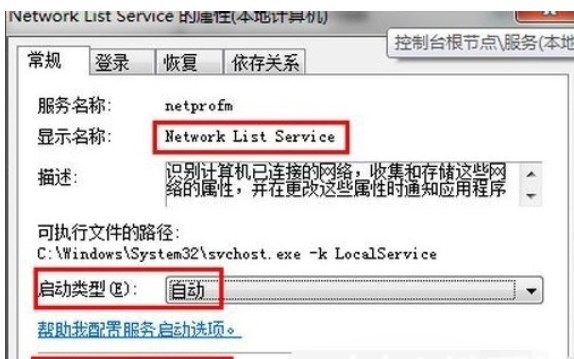
上記は、Windows 7 のネットワーク接続における赤十字の解決方法についての情報です。
以上がWindows7 のネットワーク接続が赤色で、インターネットに接続できない場合はどうすればよいですか? Windows7 のネットワーク接続が赤色で、赤色の×印が付いています。の詳細内容です。詳細については、PHP 中国語 Web サイトの他の関連記事を参照してください。

