Win10システムでBluetoothマウスが常に切断される問題の解決策
- WBOYWBOYWBOYWBOYWBOYWBOYWBOYWBOYWBOYWBOYWBOYWBOYWB転載
- 2023-07-13 21:33:173331ブラウズ
何人かの友人は、Win10 システムをアップグレードした後、Bluetooth マウスが切断され続け、非常に迷惑していると感じています。何が起こっていますか? win10 にアップグレードした後に Bluetooth マウスが切断された場合はどうすればよいですか? 今日は心配しないでください。 Win10 システムで Bluetooth マウスが常に切断される問題の解決策を提供しますので、興味のある方はお見逃しなく。
Win10 システムの Bluetooth マウスが切断され続ける問題の解決策:
1. 右下のドラッグ領域にある Bluetooth アイコンを右クリックします。表示され、ポップアップ プロンプトをクリックします。 ボックスで [Bluetooth デバイスによるこのコンピュータの検索を許可する] を選択し、[OK] をクリックします。
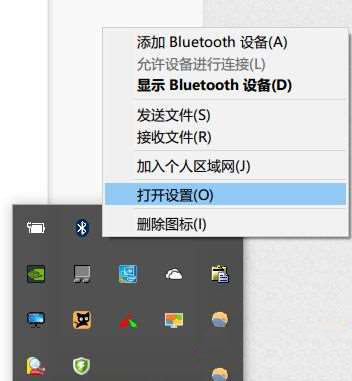
2. Win ロゴを右クリックします。画面の左下隅にある をクリックし、「デバイス マネージャー」の表示をクリックします > Bluetooth アイコンをダブルクリックしてルート ディレクトリに入ります > ダブルクリックして各サブ項目を開きます。新しく生成されたプロンプト ボックスで、[コンピューターによる電源オフを許可する] を選択します。 [スイッチング電力を節約するデバイス] オプションを選択して、[OK] をクリックします。新しく生成されたプロンプト ボックスに [バッテリー管理] メニューがある場合は、サブ項目をクリックし、「電力を節約するためにコンピューターでこのデバイスの電源をオフにできるようにする」オプションを選択し、「OK」をクリックします。
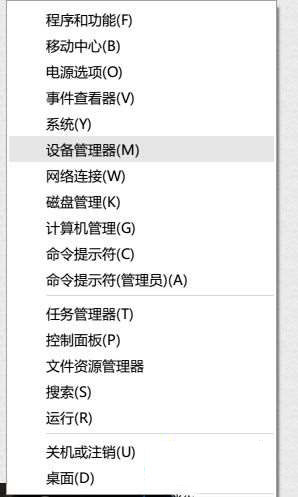
4. マウス「エルゴノミクス タイピング デバイス」をダブルクリックします。デバイス マネージャーで再度マウスをダブルクリックして、各サブ項目を開きます。新しく生成されたプロンプト ボックスに [バッテリー管理] メニュー バーがある場合は、[電力を節約するためにコンピューターがこのデバイスの電源をオフにできるようにする] オプションを選択します。 」を選択し、「このデバイスによるコンピュータのウェイクアップを許可する」を選択し、「OK」をクリックします。
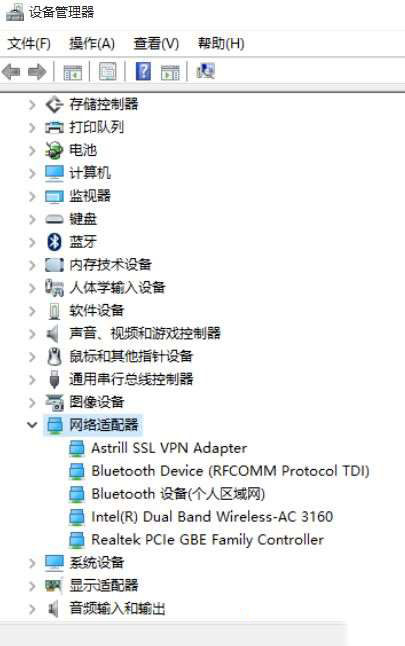
5. 引き続きデバイス内の「マウスとその他の時計デバイス」をダブルクリックします。マネージャーと「ユニバーサル シリアル パネル」にリストされている各デバイスを参照し、上記の操作を実行します。
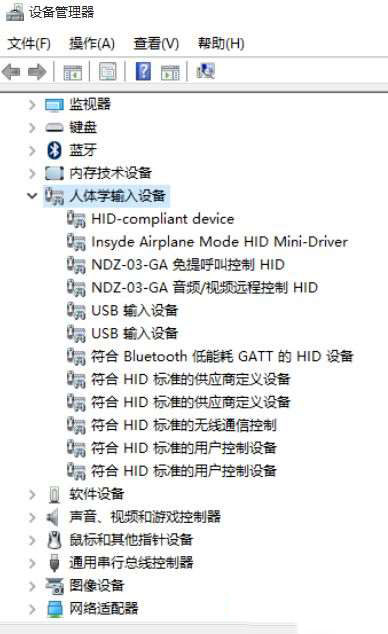
以上がWin10システムでBluetoothマウスが常に切断される問題の解決策の詳細内容です。詳細については、PHP 中国語 Web サイトの他の関連記事を参照してください。

