ラップトップに win7 システムをインストールする方法に関するグラフィカルなチュートリアル
- WBOYWBOYWBOYWBOYWBOYWBOYWBOYWBOYWBOYWBOYWBOYWBOYWB転載
- 2023-07-13 13:41:183636ブラウズ
コンピュータを使用していると、クラッシュや解決できないシステムクラッシュなど、さまざまな重大なシステム問題が発生することがあります。その場合、システムを再インストールして解決する必要があります。しかし、多くのラップトップユーザーは、一度も再インストールしたことがありません。以前にシステムをインストールしていて、システムを再インストールする方法がわからないので、今日は win7 システムをインストールする方法を説明します。
1. コンピュータにダウンロードしてインストールし、ワンクリックでシステム ソフトウェアを再インストールします。 8GB以上のUSBメモリーをご用意ください。ソフトウェアを開き、実稼働システムを選択し、U ディスク実稼働環境で U ディスクを選択し、他のパラメータをデフォルトにして実稼働を直接開始します。
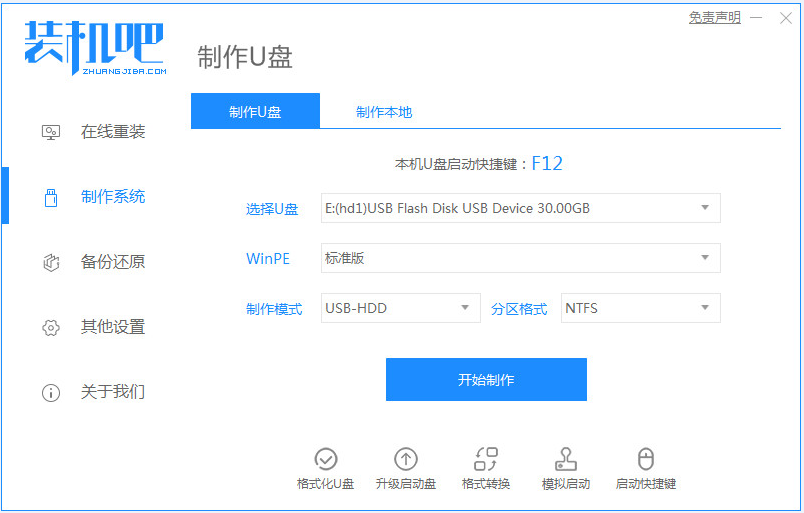
2. [システム イメージの選択] で、再インストールするシステム イメージを選択し、選択して [作成の開始] をクリックします。
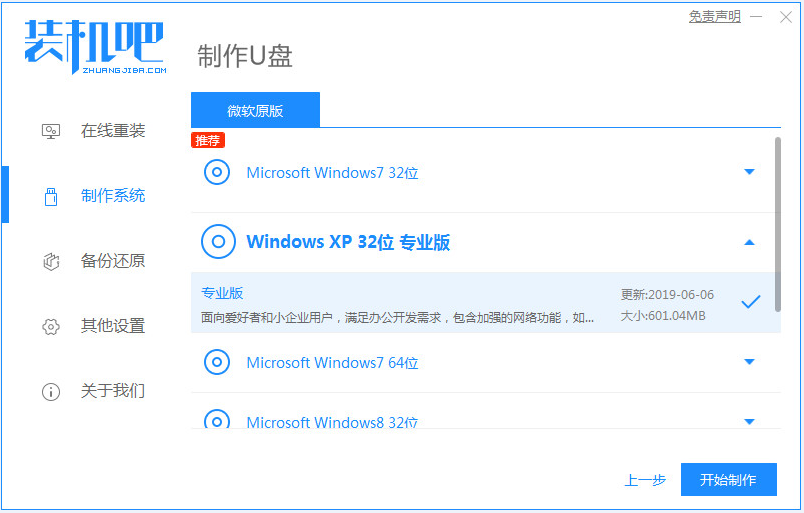
#3. 次に、ソフトウェアは関連する必要なファイルを自動的にダウンロードしますので、しばらくお待ちください。
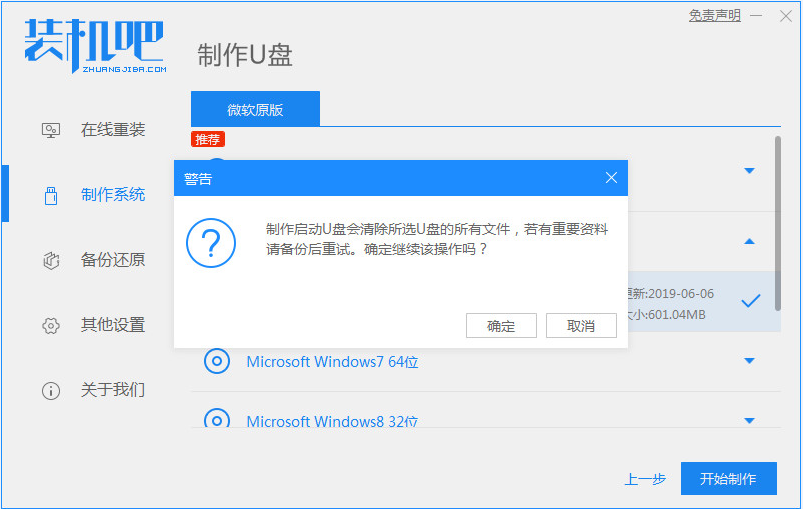
4. 生成されるまで辛抱強く待ってから、ブート USB ディスクが完了するまでお待ちください。
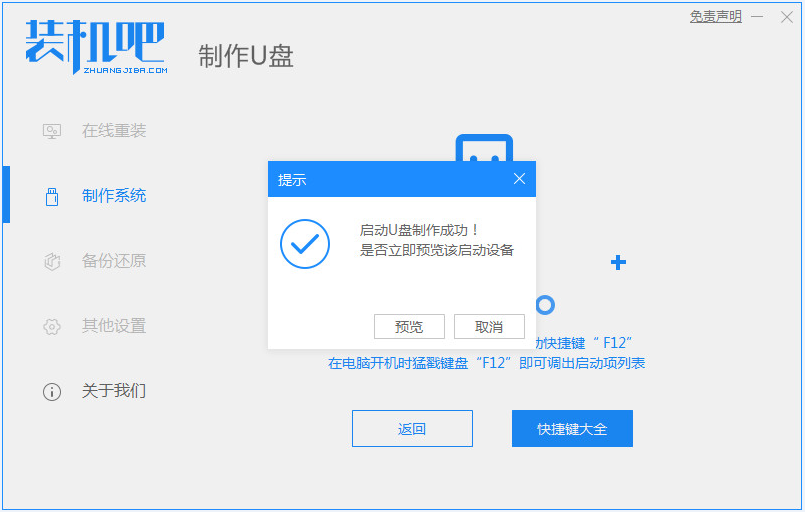
#5. 次に、対応するコンピューター起動ホットキーを確認します。
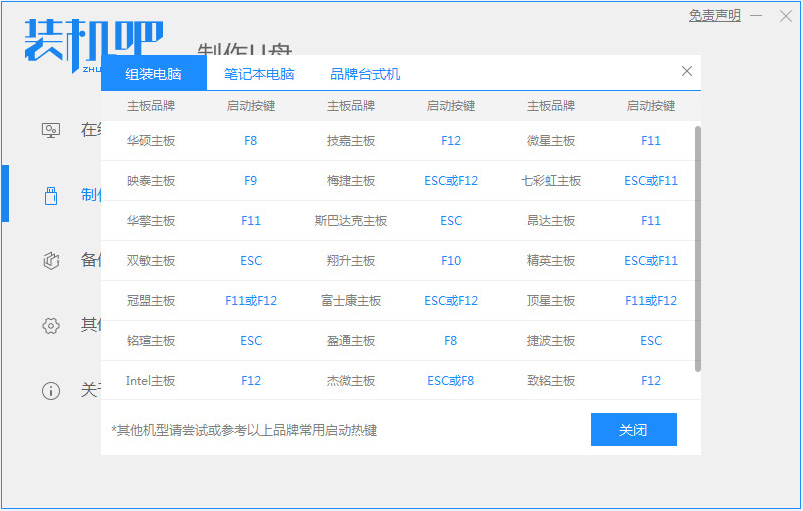
#6. 準備した起動可能な USB ディスクをコンピュータに挿入し、コンピュータの電源を入れて、すぐに Esc、Del、または F12 を押して、USB から起動する BIOS 設定に入ります。ディスク。これは、F12 を押して入力するクイック ブート メニューです。USB ディスクを選択して入力すると、win7 システムのインストールを開始できます。
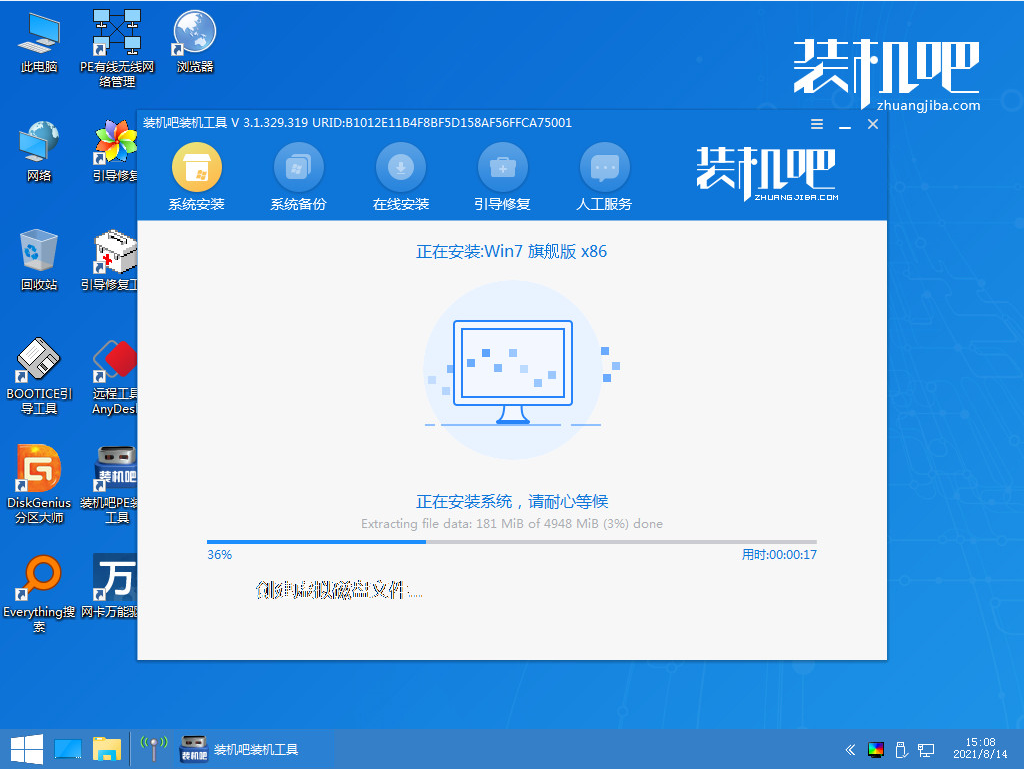
#7. 最後に、再起動して win7 システムに入ります。

上記は、ラップトップに win7 システムをインストールする方法に関するステップバイステップのチュートリアルです。皆様のお役に立てれば幸いです。
以上がラップトップに win7 システムをインストールする方法に関するグラフィカルなチュートリアルの詳細内容です。詳細については、PHP 中国語 Web サイトの他の関連記事を参照してください。

