ASUS win7 Ultimateバージョン インストール版 オリジナルのダウンロードとインストールチュートリアル
- WBOYWBOYWBOYWBOYWBOYWBOYWBOYWBOYWBOYWBOYWBOYWBOYWB転載
- 2023-07-13 13:29:131262ブラウズ
現在、ユーザーがコンピューターを購入する際には、誰もが選択できる多くのブランド システムが用意されており、オペレーティング コンピューターとして ASUS win7 システムを選択するユーザーもいます。この記事では、ASUS コンピューターについて説明します。ワンクリックで Windows 7 Ultimate システムをインストールします。
1. まず、初心者向けのワンクリック システム再インストール ツールをダウンロードし、それを開いて Windows 7 Ultimate を選択します。

#2. その後、ダウンロードを開始できます。ダウンロード速度はネットワークによって異なります。辛抱強く待つ必要があります。
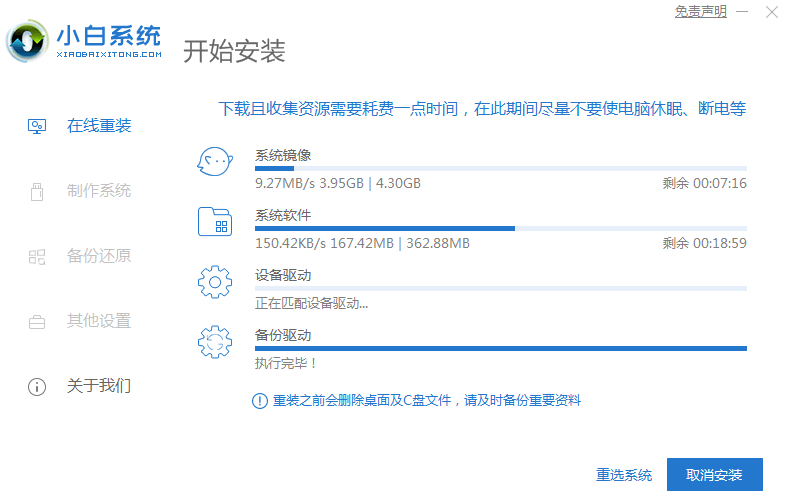
#3. ソフトウェアのダウンロードが完了すると、自動的に展開され、すぐに再起動するかどうかを選択するよう求められます。
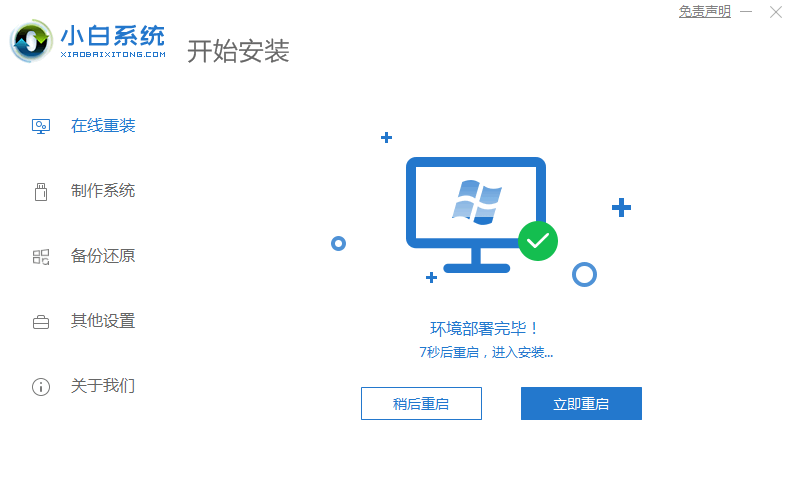
#4. コンピューターを再起動した後、スタートアップ メニューで 2 番目の XiaoBai -MSDN オンライン インストール モード メニューを選択し、Enter キーを押して pe システムに入ります。
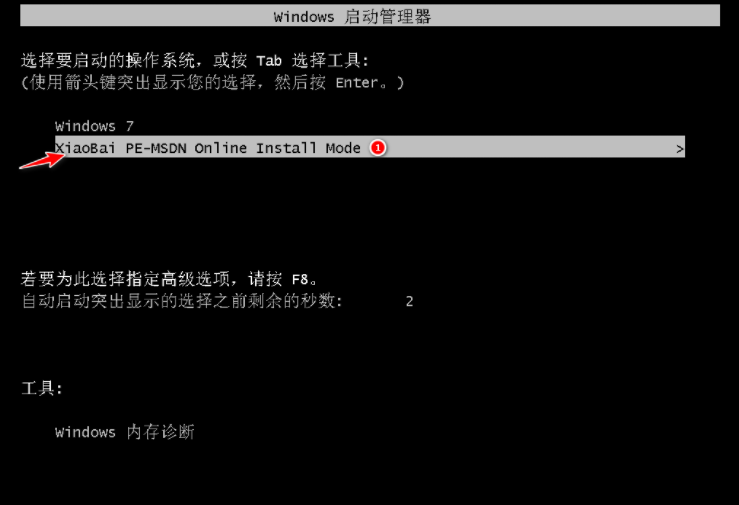
#5. PE システムに入ると、Xiaobi インストール ツールがシステムのインストールを自動的に支援します。あとは辛抱強く待つだけです。
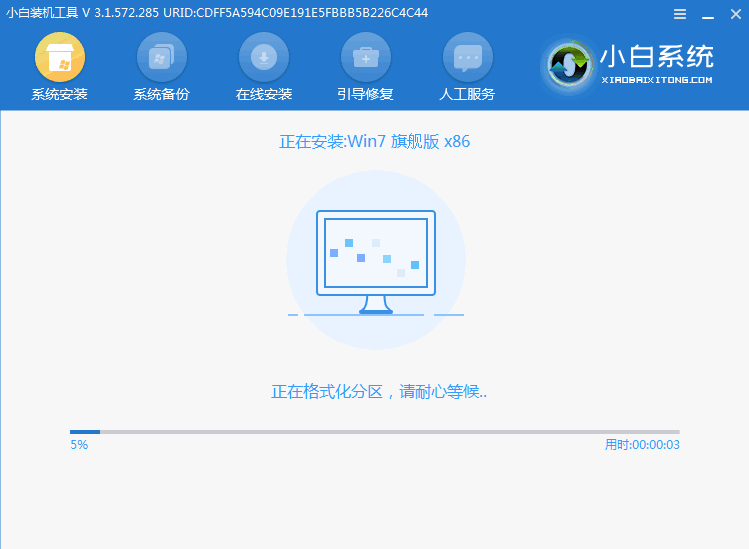
#6. 修復ブート プロンプトでは、デフォルトで C ドライブの修復が選択されています。
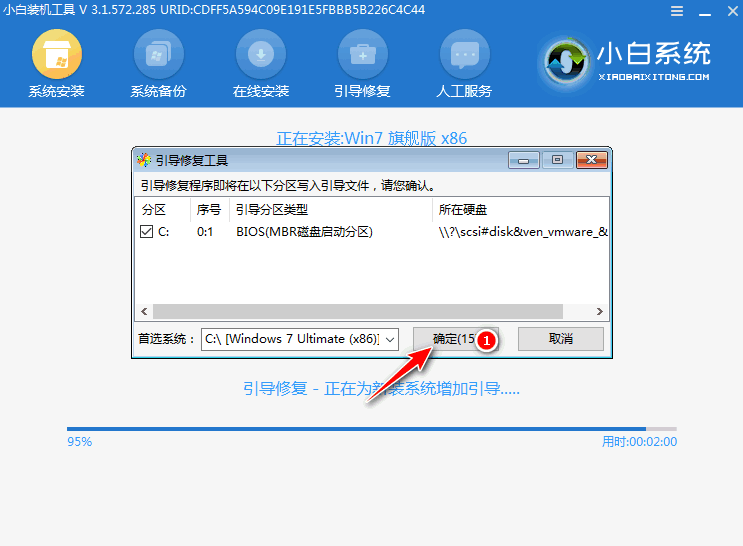
7. [PE ライトバックの追加] メニューで [OK] を選択します。
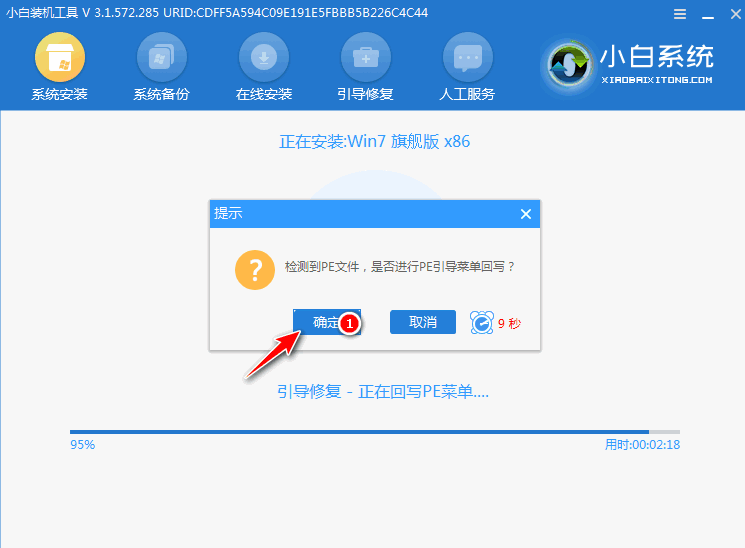
#8. インストールが完了したら、通常どおりコンピューターを再起動します。
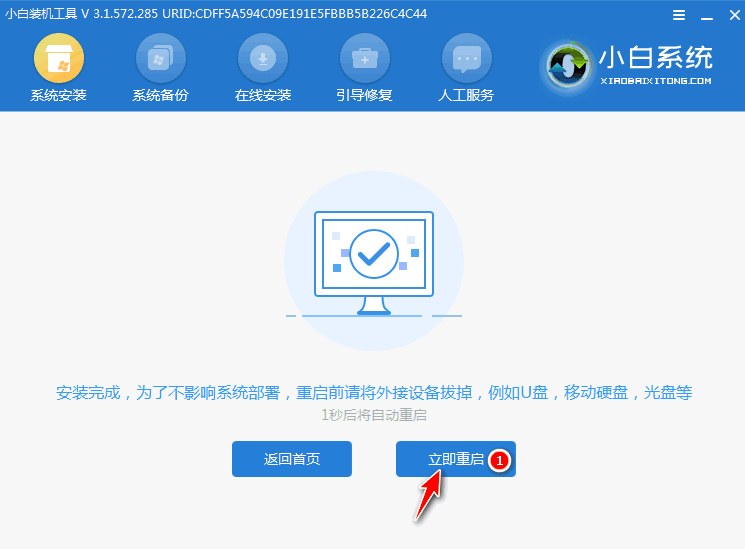
#9. コンピューターを再起動した後、スタートアップ メニューで Windows 7 システムを選択してシステムに入ります。
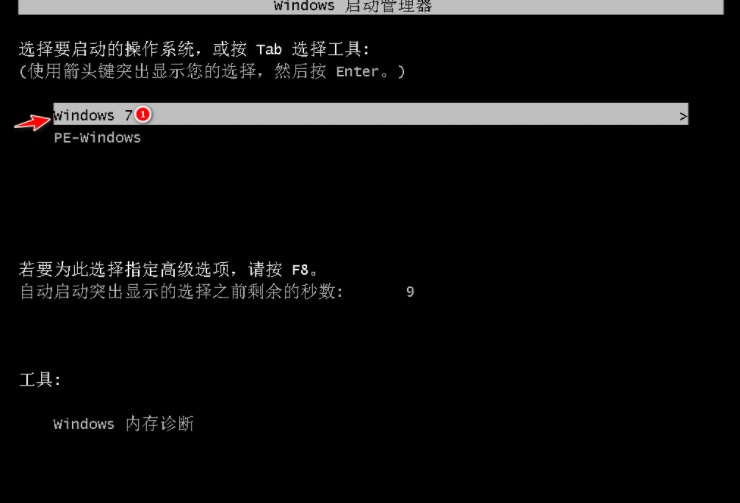
#10. 次に、システムがインストールされるまで辛抱強く待ちます。インストールが完了したら、コンピュータのデスクトップに直接入ることができます。

上記は、ASUS コンピューター win7 Ultimate バージョンのワンクリック インストール方法です。win7 システムをインストールしたい場合は、この方法を試してみてください。
以上がASUS win7 Ultimateバージョン インストール版 オリジナルのダウンロードとインストールチュートリアルの詳細内容です。詳細については、PHP 中国語 Web サイトの他の関連記事を参照してください。

