Windows の遅延書き込みが失敗したという Windows 7 プロンプトを修正する方法
- WBOYWBOYWBOYWBOYWBOYWBOYWBOYWBOYWBOYWBOYWBOYWBOYWB転載
- 2023-07-13 13:17:101430ブラウズ
最近、Win7 ユーザーから、コンピュータを強制的にシャットダウンして再起動した後、コンピュータの右下隅に Windows 遅延書き込みエラーのメッセージが表示され、一部のアプリケーションが正常に使用できなくなり、ユーザーが非常に混乱しているとの報告がありました。苦しんでいる。 Win7 が Windows の遅延書き込みエラーを引き起こす問題を解決する方法を見てみましょう。
1. ソフトウェアの修復。
1. まず、関連する修復ソフトウェアをインストールします。ここでは、Kingsoft Guard Repair を選択します;

2. ジャンク クリーニング オプションをクリックし、3 つのチェックボックス オプションを選択します. ワンクリック修復ボタンをクリックします。
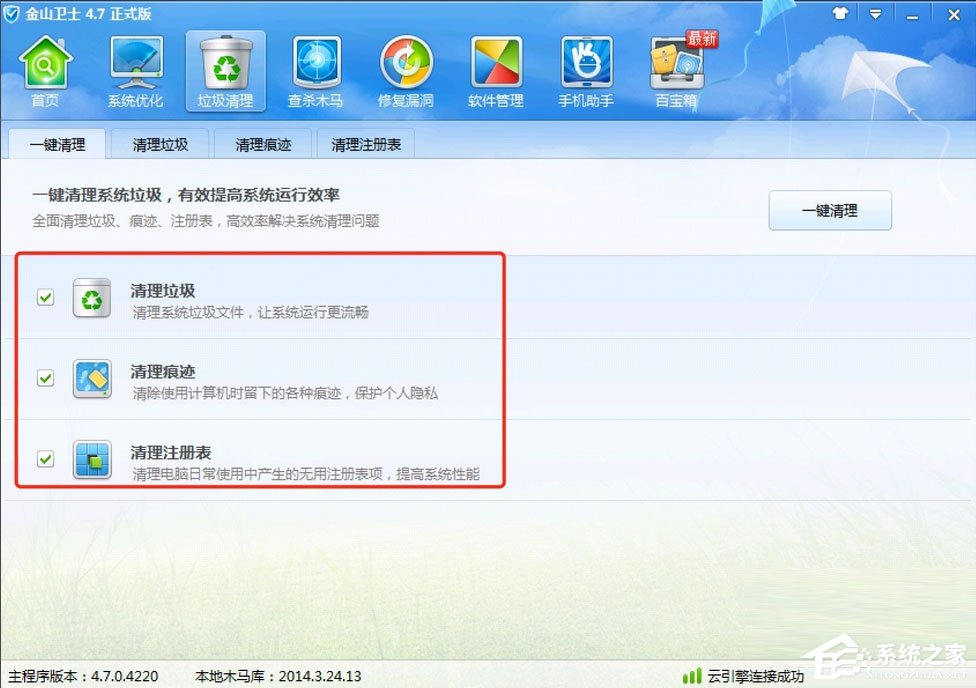
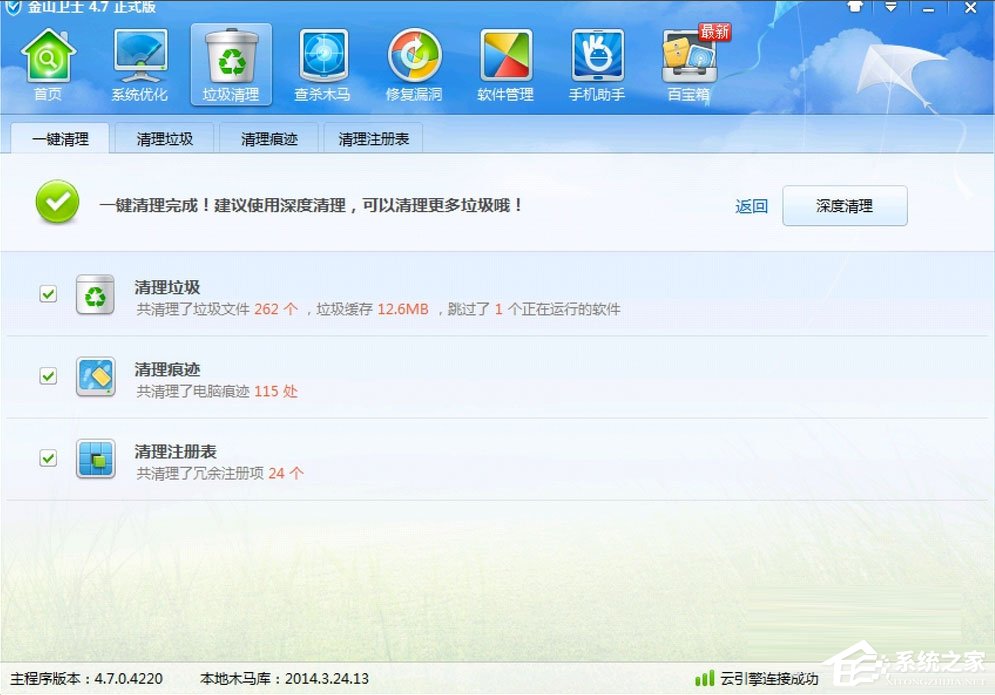
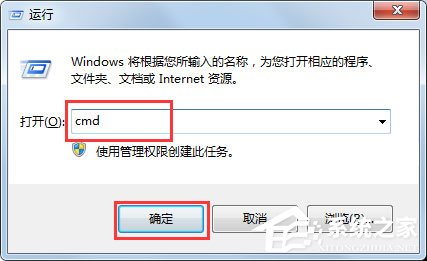
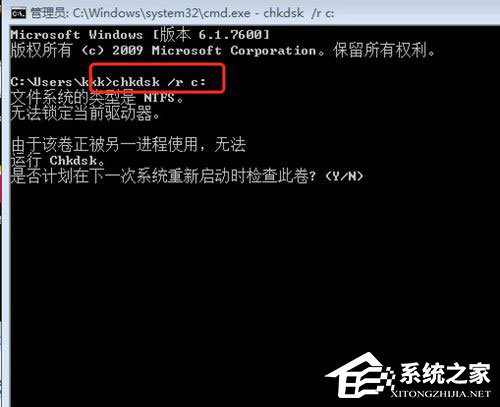
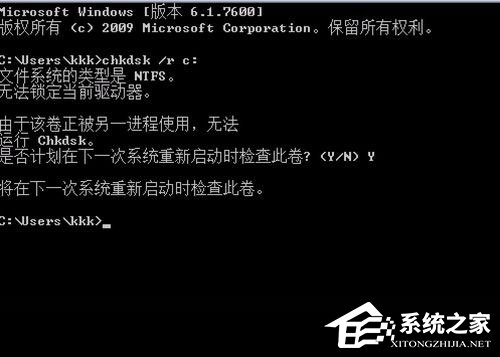
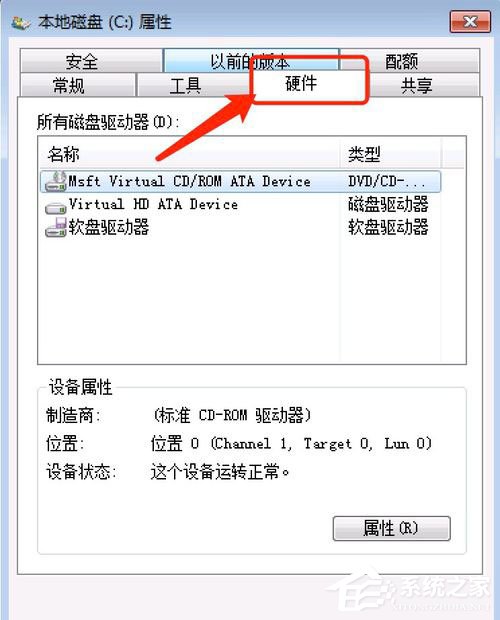
以上がWindows の遅延書き込みが失敗したという Windows 7 プロンプトを修正する方法の詳細内容です。詳細については、PHP 中国語 Web サイトの他の関連記事を参照してください。
声明:
この記事はwindows7en.comで複製されています。侵害がある場合は、admin@php.cn までご連絡ください。

