win7ワンクリック共有LANツールの使い方
- WBOYWBOYWBOYWBOYWBOYWBOYWBOYWBOYWBOYWBOYWBOYWBOYWB転載
- 2023-07-13 12:33:185452ブラウズ
友人が win7 システムの共有を設定したいと考えていますが、設定方法がわかりません。実際、win7 のワンクリック共有ツールを使用すると、共有 LAN を簡単に実現できます。ワンクリック共有ツールを使用して Win7 LAN 共有を簡単に実現するにはどうすればよいですか?以下のエディタでは、Win7 でのワンクリック共有ツールの使い方を紹介します。
1. まず「win7/XP LAN 共有ツール」を検索し、ダウンロードしてインストールします。
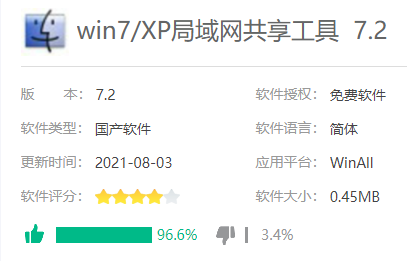
#2. win7 を管理者モードで実行してください。次に、ソフトウェアを開いて共有を有効にします。
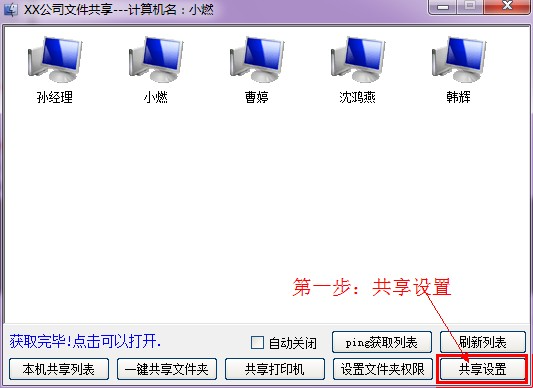
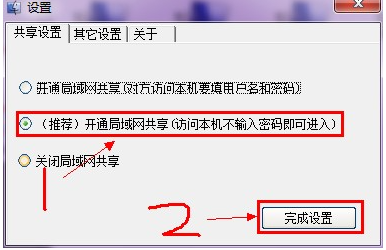
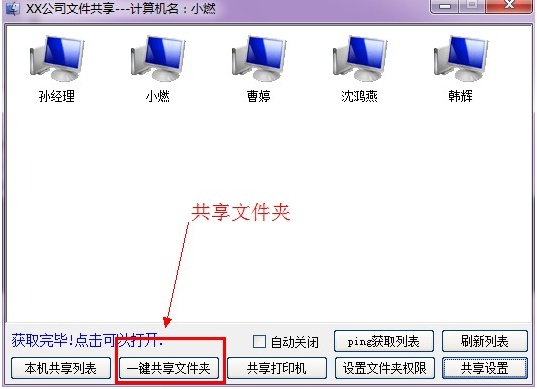
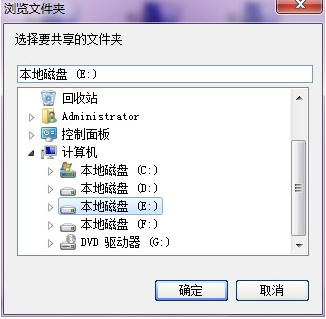
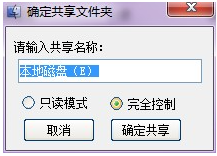
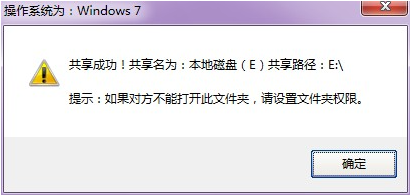
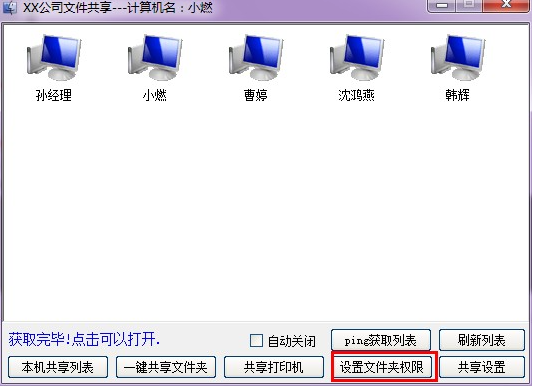
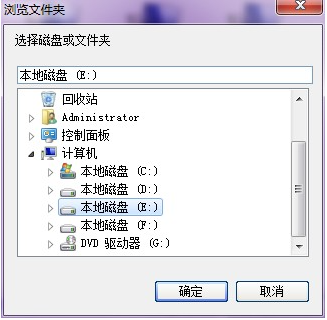
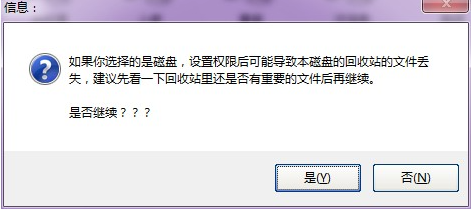
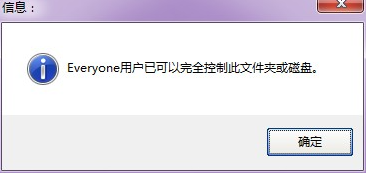 #「OK」をクリックすると、権限が追加されます。これで、相手はあなたのファイルを開くことができるようになります。他の人のコンピュータをクリックして、他の人が共有しているファイルを開くこともできます。
#「OK」をクリックすると、権限が追加されます。これで、相手はあなたのファイルを開くことができるようになります。他の人のコンピュータをクリックして、他の人が共有しているファイルを開くこともできます。
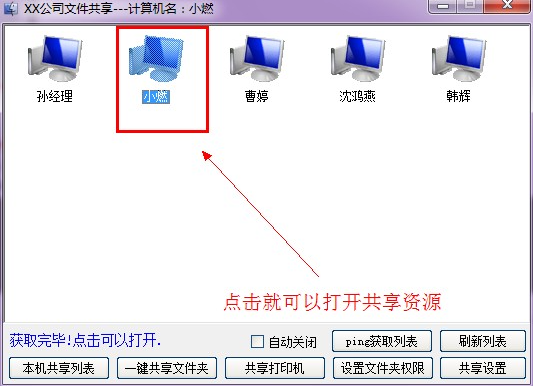 # 以上は win7 でのワンクリック共有ツールの使い方でしたので、皆様のお役に立てれば幸いです。
# 以上は win7 でのワンクリック共有ツールの使い方でしたので、皆様のお役に立てれば幸いです。
以上がwin7ワンクリック共有LANツールの使い方の詳細内容です。詳細については、PHP 中国語 Web サイトの他の関連記事を参照してください。
声明:
この記事はwindows7en.comで複製されています。侵害がある場合は、admin@php.cn までご連絡ください。

