win7のパーティション方法のグラフィカルデモンストレーション
- WBOYWBOYWBOYWBOYWBOYWBOYWBOYWBOYWBOYWBOYWBOYWBOYWB転載
- 2023-07-13 08:29:281385ブラウズ
通常の状況では、分類と整理を容易にするために、ファイルはコンピューターの異なるパーティションに保存されます。ただし、一部のユーザーは、Win7 システム上のディスク パーティションが比較的少ないことに気づき、Win7 上のディスク パーティションの数を増やしたいと考えています。以下のエディタでは、win7 システムでハードディスクをパーティション分割する方法を詳しく説明します。
具体的な手順は次のとおりです:
1. コンピューターのデスクトップ上の[コンピューター]を右クリックし、オプションの[管理]をクリックします。
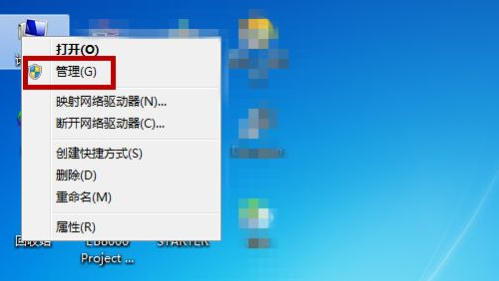
2. 次に、管理インターフェースの左側にある [ディスクの管理] をクリックすると、右側にコンピューターの現在のディスクが表示されます。パーティションを分割したい場合は、マウスをクリックします。
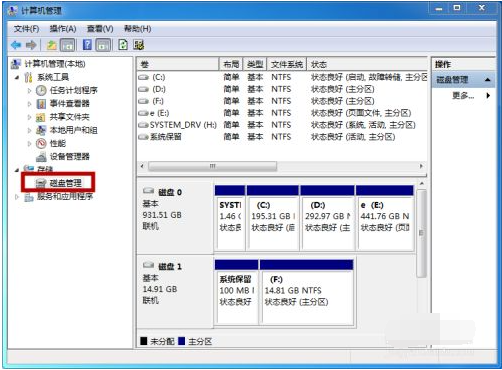
#3. [ボリュームの圧縮]をクリックします。

#4. パーティションディスクのサイズを設定します(最大値を超えることはできません) 設定後、[圧縮]をクリックします。
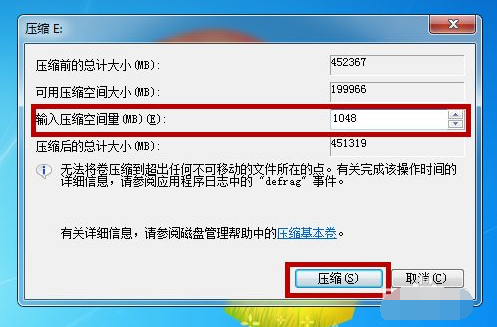
#5. 圧縮が完了すると、ディスク管理オフィスに追加のディスクが表示されるので、そのディスクを右クリックします。
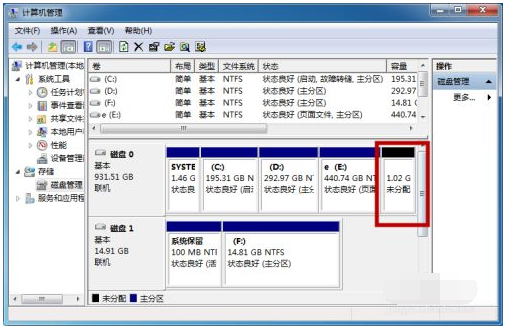
6. [新規シンプルボリューム]をクリックします。
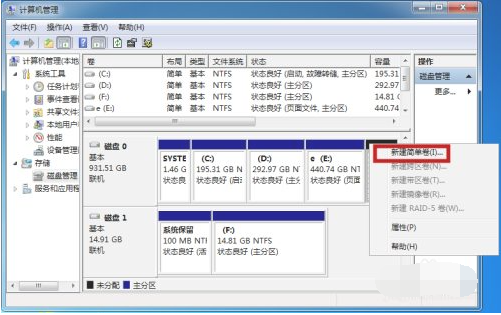
#7. ウィザードに従ってシンプルボリュームの作成を開始し、[次へ]をクリックします。
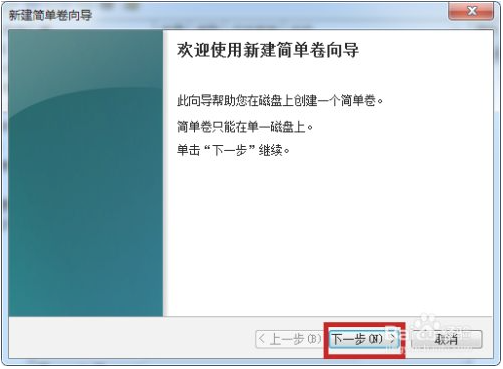
#8. ウィザードに従ってボリュームのサイズと名前を段階的に設定し、「次へ」をクリックしてデフォルトで完了します。
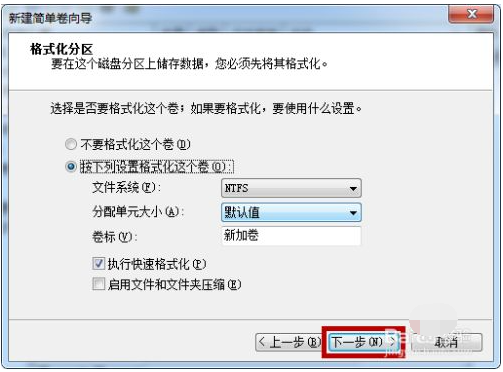
9. これでディスクの作成は完了ですので、[完了]をクリックします。
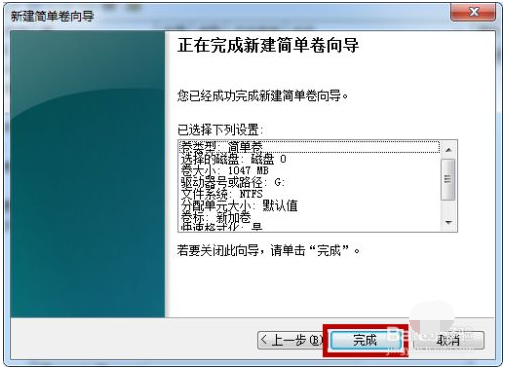
#10. [マイ コンピュータ] を開くと、新しく作成されたディスク パーティションがここに表示されます。
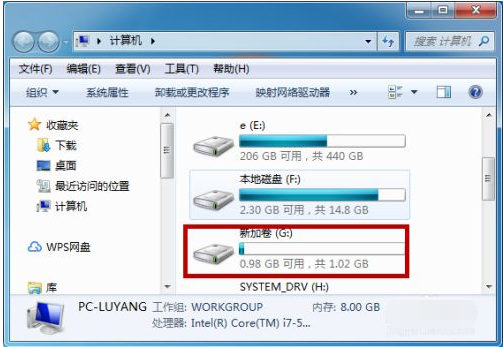
上記はwin7のシステムパーティショニングの詳細な方法ですので、必要な方はチュートリアルを参照して操作してください。
以上がwin7のパーティション方法のグラフィカルデモンストレーションの詳細内容です。詳細については、PHP 中国語 Web サイトの他の関連記事を参照してください。

