ASUSコンピューターwin10からwin7bios設定チュートリアル
- WBOYWBOYWBOYWBOYWBOYWBOYWBOYWBOYWBOYWBOYWBOYWBOYWB転載
- 2023-07-13 08:21:227655ブラウズ
Win10 は Microsoft の新しいお気に入りです。ユーザー数は win7 とほぼ同じですが、win7 の使用に慣れている win7 の熱心なファンが多いため、win10 を win7 に変更したいと考えていますが、彼らはブート ディスクが認識できないことがわかり、インストールが失敗します。何が起こっていますか? 解決方法はありますか? 実際、win10 から win7 に変更する場合、関連する設定を行うために BIOS に入る必要があります。 ASUS win10からwin7のBIOSの設定方法を説明します。来て見てください。
1. 以下の図に示すように、ASUS コンピューターを再起動し、esc または f8 を押して BIOS 設定に入り、BIOS を簡体字中国語に変更してから、F7 を押して詳細モードに入ります。
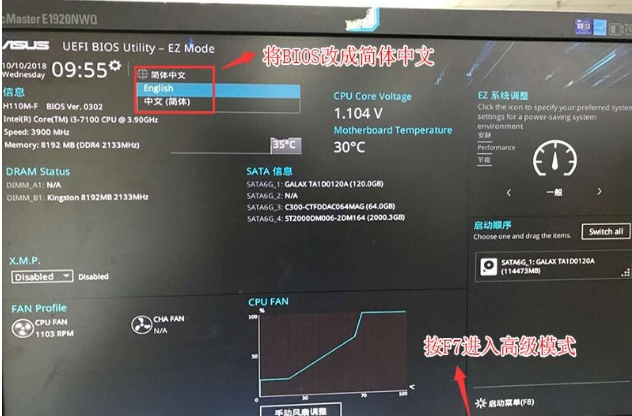
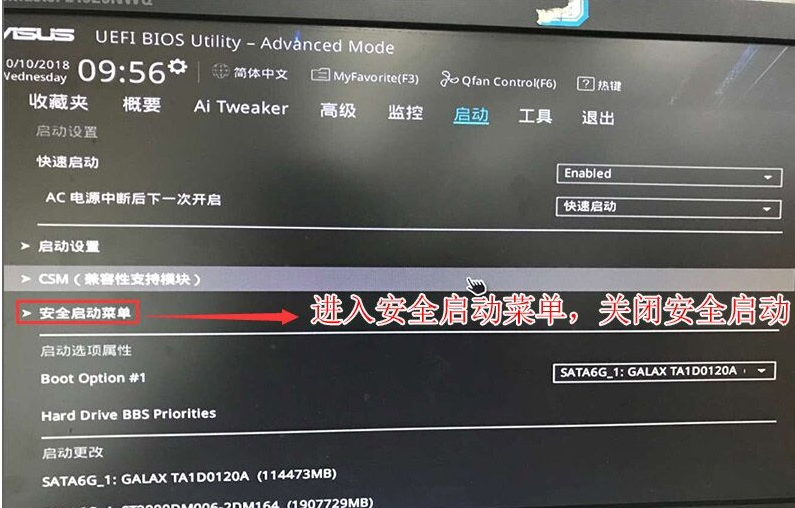
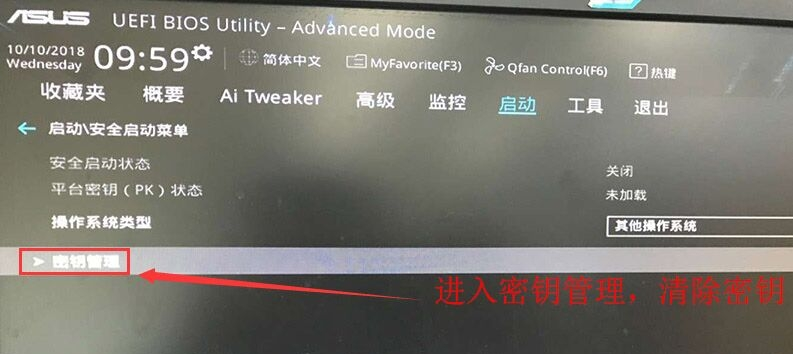
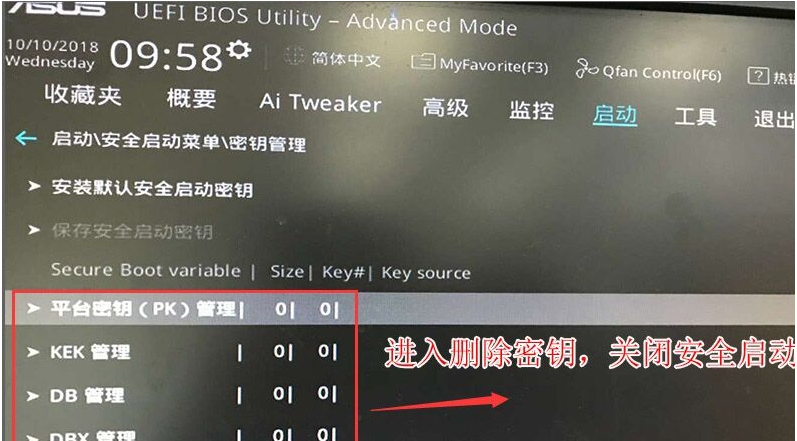
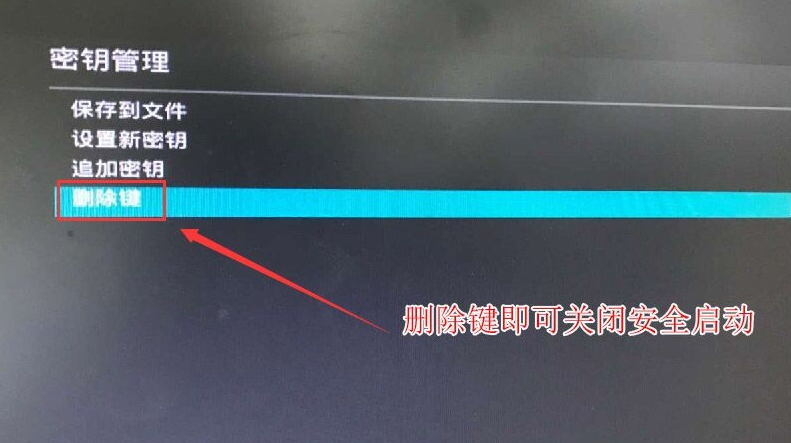 ## 3. 以下の図に示すように、[セキュア ブート メニュー] オプションに戻り、オペレーティング システムの種類を [その他のオペレーティング システム] に変更します;
## 3. 以下の図に示すように、[セキュア ブート メニュー] オプションに戻り、オペレーティング システムの種類を [その他のオペレーティング システム] に変更します;
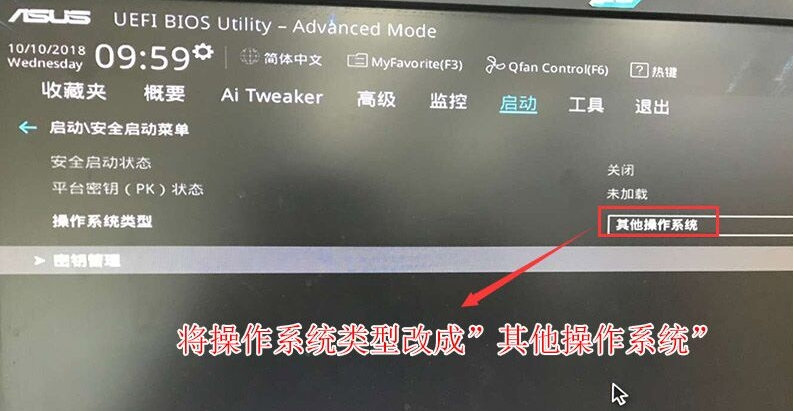 4。 「スタートアップ」オプションを選択し、CSM を無効から有効に変更し、互換モードを有効にします。次の図に示すように、
4。 「スタートアップ」オプションを選択し、CSM を無効から有効に変更し、互換モードを有効にします。次の図に示すように、
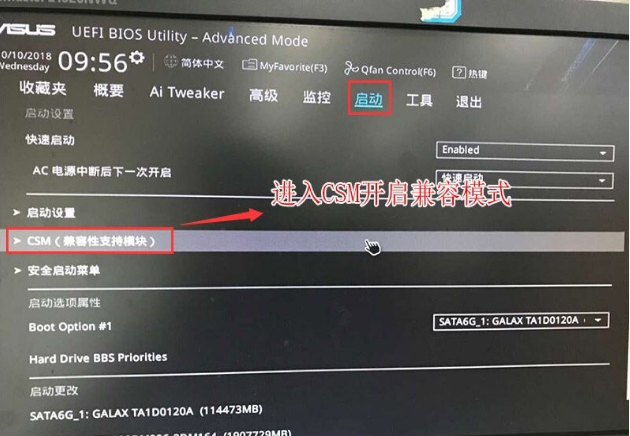
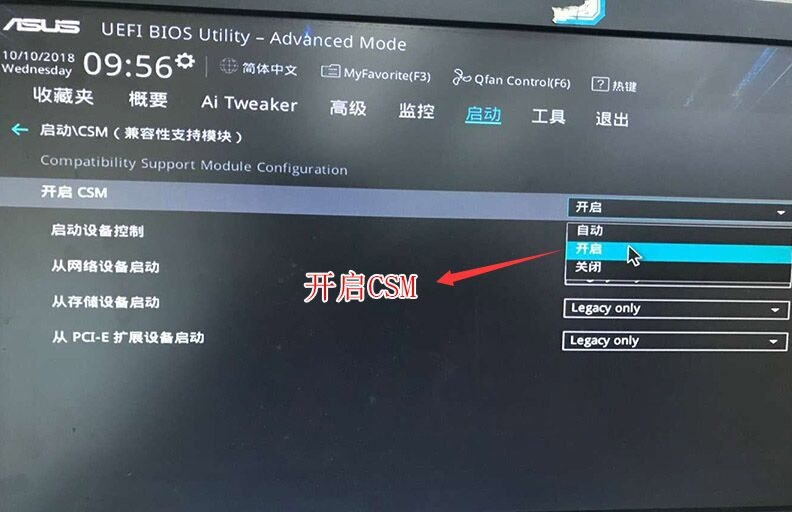 5引き続きブート オプション#1 オプションを通常ブートに変更し、最初のスタートアップ項目を通常のハードディスク ブートに設定します。uefi gpt を使用する場合は、Windwos ブート マネージャーで UEFI ブート パーティションを選択し、F10 キーを押して保存する必要があります。設定;
5引き続きブート オプション#1 オプションを通常ブートに変更し、最初のスタートアップ項目を通常のハードディスク ブートに設定します。uefi gpt を使用する場合は、Windwos ブート マネージャーで UEFI ブート パーティションを選択し、F10 キーを押して保存する必要があります。設定;
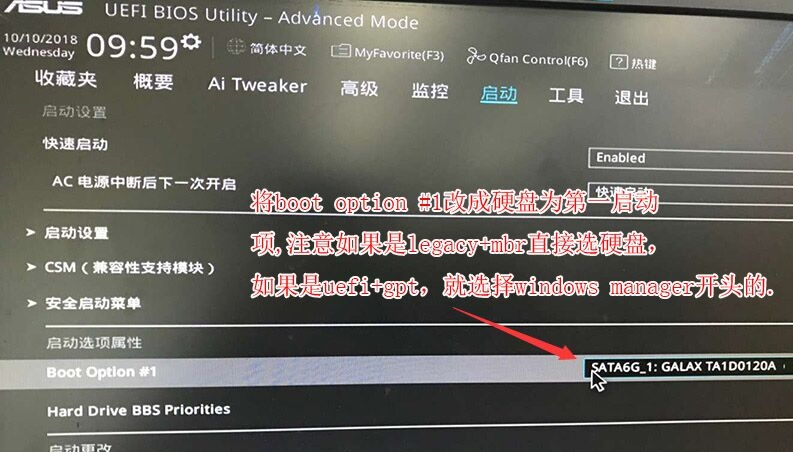 6. U ディスクを挿入します ディスクを起動し、再起動して ESC を押して U ディスクのブート項目を選択し、Enter を押します;
6. U ディスクを挿入します ディスクを起動し、再起動して ESC を押して U ディスクのブート項目を選択し、Enter を押します;
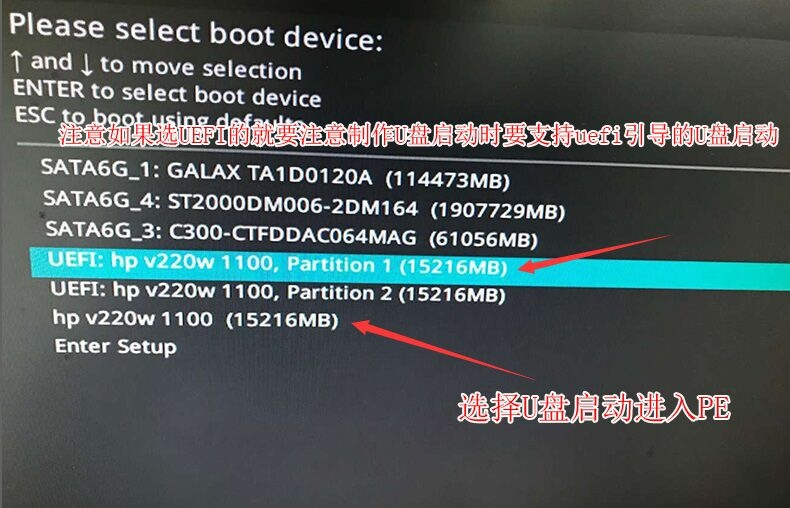 以上は、ASUS win10 を win7 に変更する詳細な手順です。
以上は、ASUS win10 を win7 に変更する詳細な手順です。
以上がASUSコンピューターwin10からwin7bios設定チュートリアルの詳細内容です。詳細については、PHP 中国語 Web サイトの他の関連記事を参照してください。

