Win10 Home Edition が共有プリンターに接続できない問題を解決するにはどうすればよいですか?
- 王林転載
- 2023-07-12 23:05:093730ブラウズ
WIN10 Home Edition の場合、ネットワーク プレイスでマウスをダブルクリックすると、管理者権限なしで閲覧するよう通知されます。共有プリンターに接続できずコピーできない場合はどうすればよいですか?詳細な解決策は以下に記載されています。一緒に学び、トレーニングしましょう。
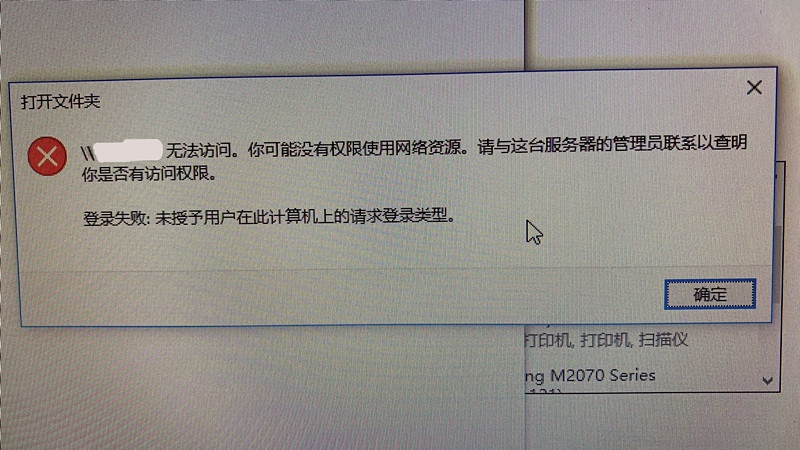
解決策 (プロセス中にターゲット コンピューターを設定する必要はありません):
他のコンピューターがターゲット コンピューターに正常に接続できる (または動作できる) ことを確認します。通常は、ターゲット コンピュータの共有プリンタを使用します) を使用して、現在のコンピュータの問題を特定します。
1. [スタート] -- [cmd] の検索 -- [検索] を右クリック -- [管理者として実行]
#2 、コマンド netuserguest/active:yes を入力して Enter キーを押すと、コマンドが成功したという通知が表示されます。#3. 次のテキストをファイルに保存し、名前を Open Group Policy.cmd
# に変更します。 # #@echooffpushd "%~dp0"dir/bC:\Windows\servicing\Packages\Microsoft-Windows-GroupPolicy-ClientExtensions-Package~3*.mum》リスト。 txt dir/bC:\Windows\servicing\Packages\Microsoft-Windows-GroupPolicy-ClientTools-Package~3*.mum》》List.txtfor/f%%iin( ' findstr/i.List.txt2^》nul') dodism/online/norestart/add-package: "C:\Windows\servicing\Packages\%%i"pause 4、右クリックして Group Policy.cmd を開き、管理者として実行し、実行されるまで待ちます5。右クリックして開始し、「gpedit.msc」と入力して実行し、確認します6ホスト構成 -- Windows の設定 -- セキュリティ ポリシー -- ローカル ポリシー -- セキュリティ オプション -- アカウント: ゲスト アカウントのステータス、オンになっています7. コンピュータを再起動します。この時点で、すでにそのコンピュータ上の共有。文書化されています。 どのコンピュータのコピー機に接続しますか?もう一度下を見てください: 8. 操作パネル -- デバイスとコピー機 -- プリンタの追加 -- 必要なコピー機がリストにありません -- 共有プリンタを名前で選択します -- ******--次のステップ-...終わりです!以上がWin10 Home Edition が共有プリンターに接続できない問題を解決するにはどうすればよいですか?の詳細内容です。詳細については、PHP 中国語 Web サイトの他の関連記事を参照してください。
声明:
この記事はwindows7en.comで複製されています。侵害がある場合は、admin@php.cn までご連絡ください。

