D ドライブがない場合に Windows 10 で D ドライブを作成する方法 Windows 10 で D ドライブを作成する方法の詳細な紹介
- WBOYWBOYWBOYWBOYWBOYWBOYWBOYWBOYWBOYWBOYWBOYWBOYWB転載
- 2023-07-12 14:25:237970ブラウズ
Windows 10 システムをインストールした後、コンピューターに D ドライブがないことに気づき、システムをやり直すのが非常に面倒な場合があります。では、D ドライブを直接作成するにはどうすればよいでしょうか?実際、作成方法は比較的簡単です。最初にコンピュータを右クリックして管理パネルを開き、次にストレージ拡張機能を追加し、ディスク管理を開き、開いているインターフェイスを右クリックして、圧縮ボリュームを選択し、次に新しいシンプルを選択します。ボリューム、Dドライブを作成できます。
Windows 10 で D ドライブを作成する方法:
1. 管理ページに移動します: コンピューター上でこのコンピューターを右クリックし、メニューを開き、管理方法オプションを選択します。
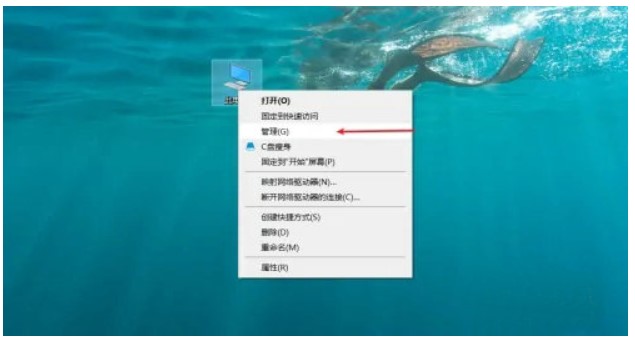
#2. ディスク管理オプションをオンにする: 管理ページで、ディスク管理オプションをオンにします。
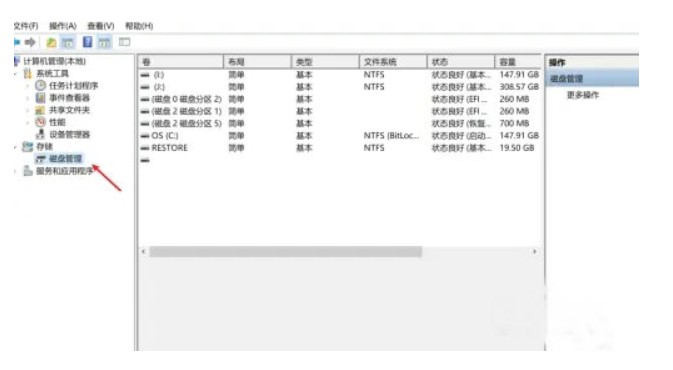
#3. 圧縮ボリューム オプションを選択します: ハードディスクを選択し、マウスを右クリックしてメニューを開き、圧縮ボリューム オプションを選択します。
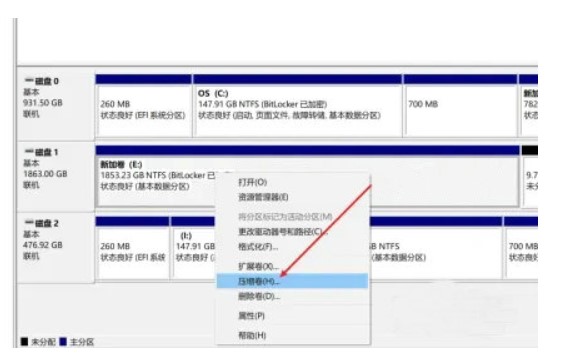
#4. シンプル ボリュームを作成する: 拡張されたストレージ スペースをクリックしてメニューを開き、[新しいシンプル ボリューム] オプションを選択すると、D ドライブを作成できます。
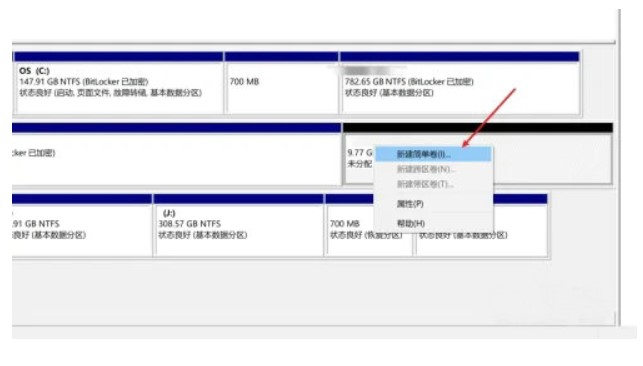
この記事では、Windows 10 で D ドライブを作成する方法と、Windows 10 に D ドライブがない問題の解決策について詳しく説明します。
以上がD ドライブがない場合に Windows 10 で D ドライブを作成する方法 Windows 10 で D ドライブを作成する方法の詳細な紹介の詳細内容です。詳細については、PHP 中国語 Web サイトの他の関連記事を参照してください。

