win7で共有アクセスパスワードをキャンセルする方法
- WBOYWBOYWBOYWBOYWBOYWBOYWBOYWBOYWBOYWBOYWBOYWBOYWB転載
- 2023-07-12 14:13:226384ブラウズ
複数の人がフォルダにアクセスしやすくするために、多くの win7 システムでは LAN 上のファイルを共有します。通常、共有ファイルにアクセスするにはパスワードが必要です。面倒な場合は、共有パスワードを解除することができます。 win7でファイル共有パスワードを解除する方法を教えてください。
1. タスクバーの右下隅にあるネットワーク アイコンをクリックし、ネットワークと共有センターを開きます。
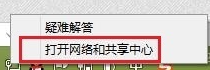
#2. ネットワークと共有センターの左側にある [詳細な共有設定の変更] ボタンをクリックします。
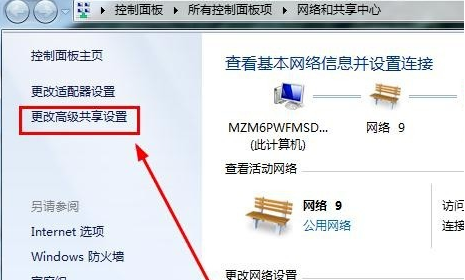
#3. 表示されるウィンドウは主にパスワードで保護された共有を変更するためのものです。パスワードで保護された共有をオフにするには選択してください。
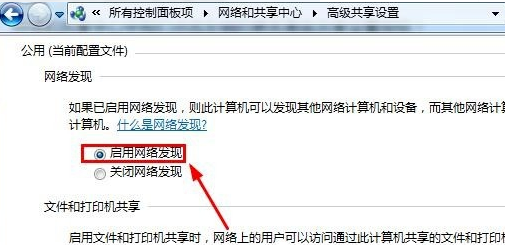

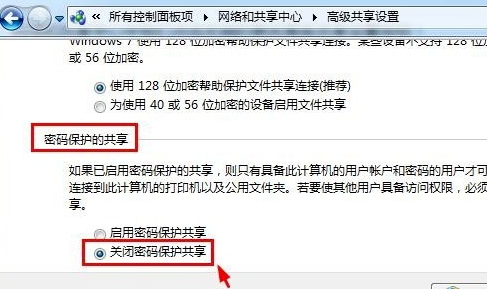
4. 次に、コンピューターのコントロール パネルを開き、コントロール パネル内の管理ツールを開きます。
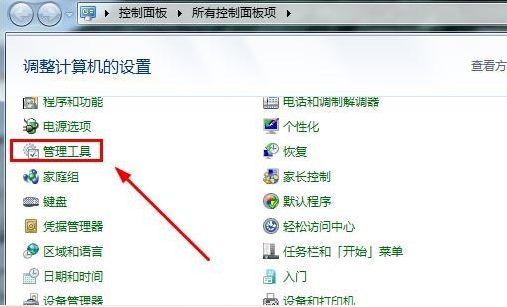
#5. クリックして管理ツールのローカル セキュリティ ポリシーを開きます。
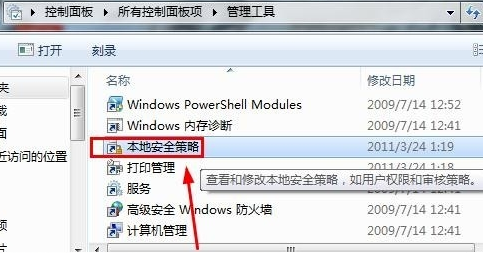
#6. ローカル ポリシーのセキュリティ オプションで、ゲスト アカウントのステータスが有効になっていることを確認します。
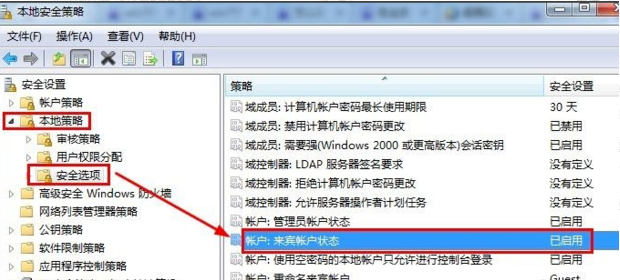
#7. 管理ツールで「コンピュータの管理」を開きます。
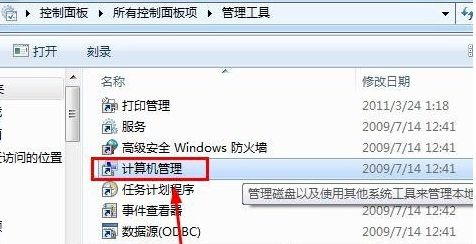
#8. コンピュータ管理のローカル ユーザーとグループで、ユーザーの右側にある GUEST をクリックし、ダブルクリックします。
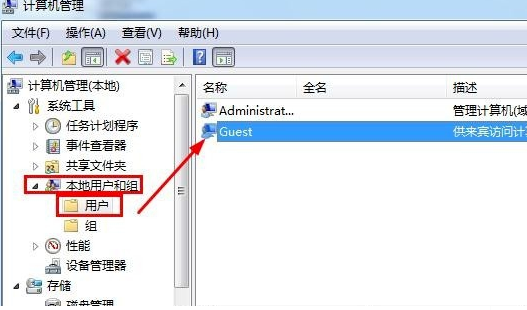
#9. [ゲスト] プロパティ ウィンドウに示されているように設定を変更します。
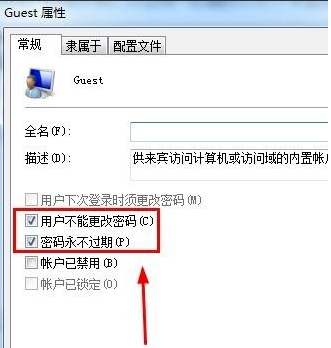
10. ゲスト アカウントを右クリックし、[パスワードの設定] を選択します。
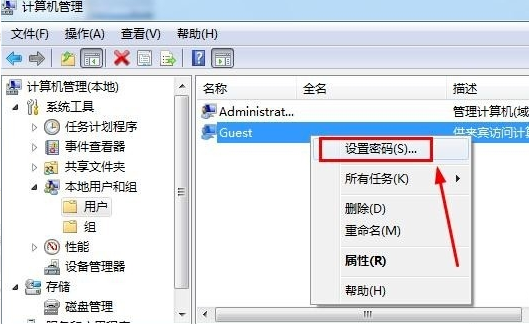
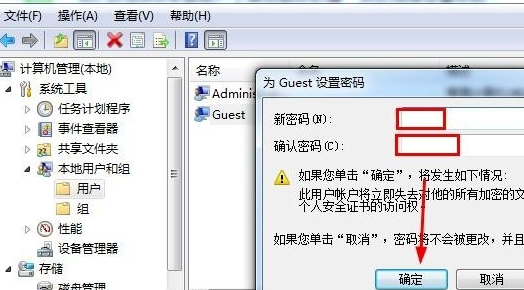
以上がwin7で共有アクセスパスワードをキャンセルする方法の詳細内容です。詳細については、PHP 中国語 Web サイトの他の関連記事を参照してください。
声明:
この記事はwindows7en.comで複製されています。侵害がある場合は、admin@php.cn までご連絡ください。

