新しい HP win10 から win7 へのチュートリアルのデモンストレーション
- 王林転載
- 2023-07-12 13:57:184194ブラウズ
多くのユーザーは、コンピューターにプレインストールされている Win10 システムに不快感を感じており、Win7 に変更したいと考えています。最近, 一部のネチズンは、新しい HP に win7 システムをインストールする方法を知りたがっています。このためには、新しい HP コンピューターで BIOS 設定を実行する必要があります。次のエディターは、新しい HP win10 を win7 に変更する方法を説明します。
具体的な手順は次のとおりです:
1. まず、USB ブート ディスクを作成します。Xiaobi ワンクリック システム再インストール ツールを使用してブートを作成できます。具体的な手順については、http://www.xiaobiixitong.com/video1/31354.html を参照してください。
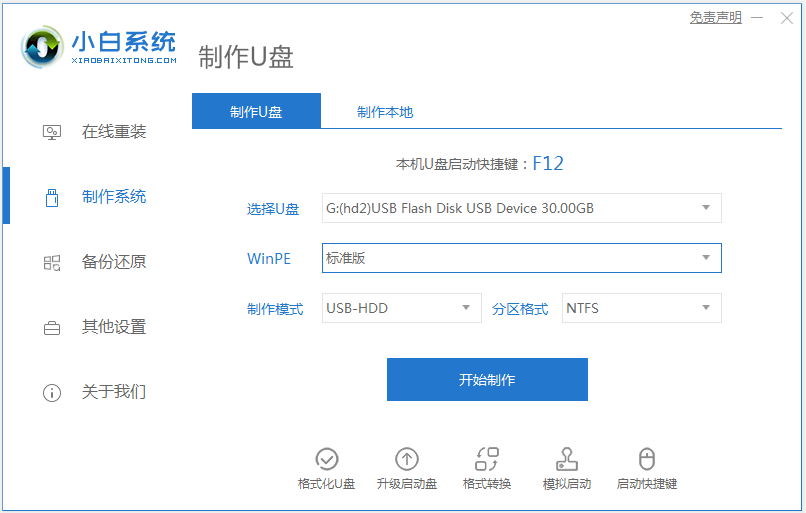
#2. 起動中に ESC を押し、次のインターフェイスが表示されたら、F10 を押して BIOS に入ります。
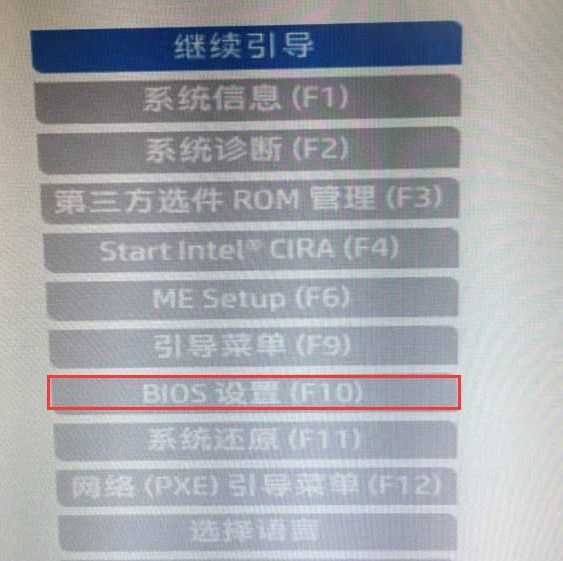
#3. BIOS に入ったら、キーボードを「詳細」オプションに移動し、「セキュア ブート構成」を選択し、Enter キーを押して設定を入力します。
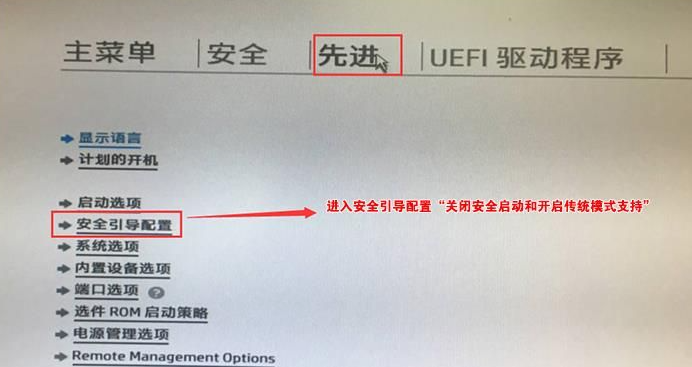
4. Enter キーを押した後、コンピューターのレガシー サポートとセキュア ブート設定を構成し、[レガシー サポートを有効にし、セキュア ブートを無効にする] をクリックし、[MS UEFI を有効にする] の前の部分を削除します。 CA キー」チェックボックスをオンにし、F10 キーを押して変更を保存します。
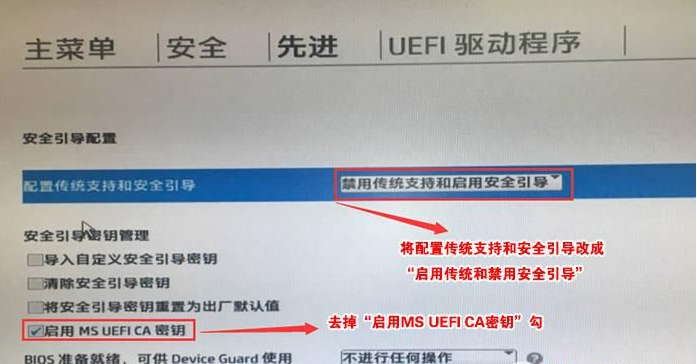
#5. F10 キーを押して保存して再起動し、再度起動して ESC キーを押し、F10 キーを押して BIOS 設定に入ります。 「セキュア ブート キーのクリア」にチェックを入れ、もう一度 F10 キーを押して保存します。
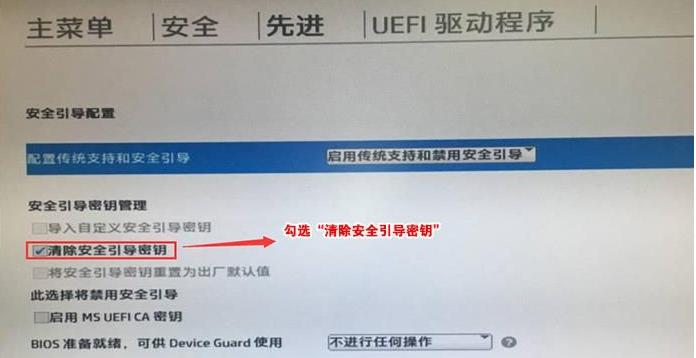
#6. F10 キーを押して保存して再起動し、再度起動して ESC キーを押し、F10 キーを押して BIOS 設定に入り、マウスを「詳細」オプションに移動して、 「起動オプション」を選択してEnter Enterを押します。
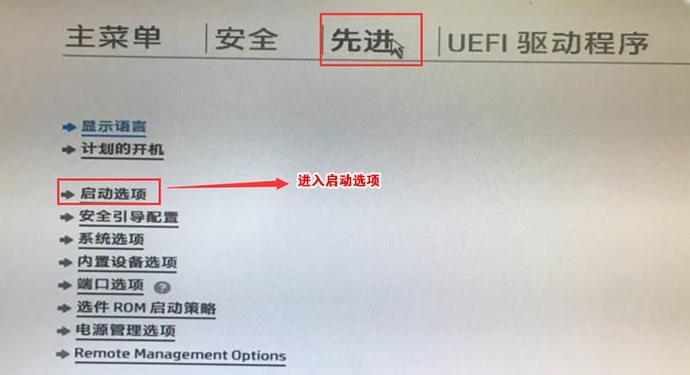
#7. 入力後、UEFI シーケンスの前にあるボックスのチェックを外し、マシンをデフォルトで従来の起動に設定すると、WIN7 のインストールが簡単になります。
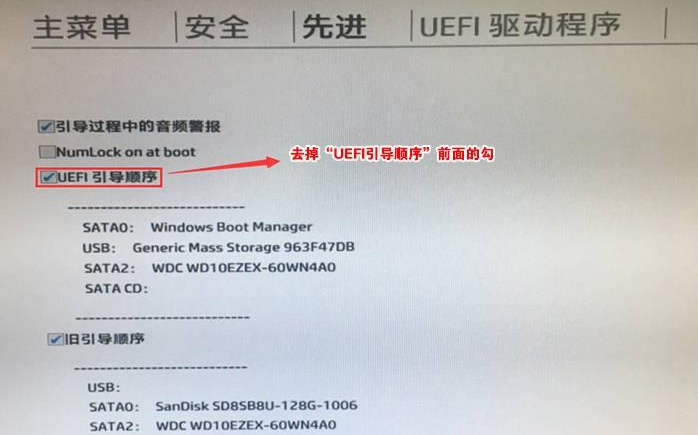
#8. 準備した U ディスクの起動ディスクを挿入し、再起動して ESC キーを押し、次に F9 キーを押して起動管理ダイアログ ボックスを表示し、USB HDD を選択して U ディスクを認識しますPE を起動するには、「Enter」を押します。
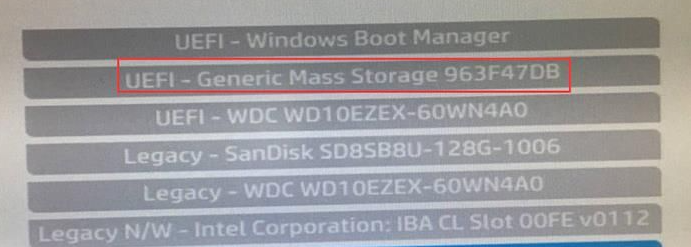
9. USB ブート ディスクを選択して PE にアクセスした後、デスクトップで DiskGenius パーティション ツールを実行し、[ハードディスク] - [すべてのパーティションの削除] をクリックし、削除する前にデータが転送されていることを確認してください 削除後、[変更を保存]をクリックしてください。
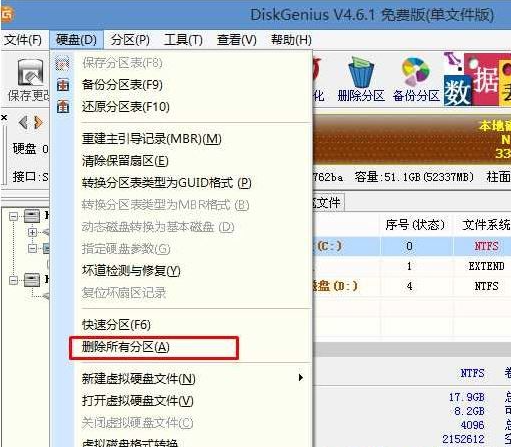
10. GPT パーティションを MBR 形式に変換: パーティションを削除した後、ハードディスク パーティション テーブルのタイプを MBR 形式に変更します。また、[ハードディスク] - [変換] に移動します。 「パーティション テーブル」「タイプは MBR 形式」を選択し、変更を保存します (以下はイメージです。この時点では項目はクリック可能です。クリックできない場合は、変換されたことを意味します。)
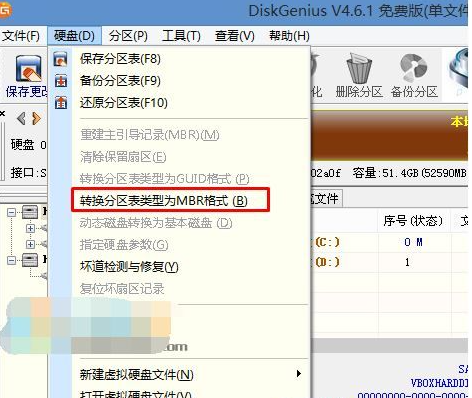
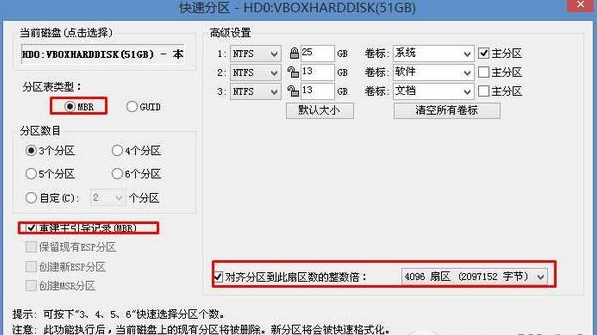

13. インストールが完了するまで待ち、USB フラッシュ ドライブを取り外し、システム デスクトップが表示されるまでコンピュータを再起動します。これはインストールが成功したことを意味します。

上記は新しい HP win10 から win7 のチュートリアルです。必要な友人はチュートリアルを参照して操作できます。
以上が新しい HP win10 から win7 へのチュートリアルのデモンストレーションの詳細内容です。詳細については、PHP 中国語 Web サイトの他の関連記事を参照してください。

