win7最適化後、マウスとキーボードが同時に故障し、パスワードが入力できなくなりました。
- PHPz転載
- 2023-07-12 11:01:532191ブラウズ
最近、Win7 でマウスとキーボードを最適化するときに、システムに入るパスワードを入力できないという友人がいます。これは、システム ドライバーを誤って削除または変更したためである可能性があります。以下は、パスワードが入力できない問題の解決策です。 win7でマウスとキーボードを最適化するときにパスワードを入力する方法を見てみましょう。
win7最適化後にマウスとキーボードが同時に動作しなくなる問題の解決策。
1. まずコンピュータを再起動し、次に F8 キーを押して詳細スタートアップ オプションを続けて入力し、最新の正しい構成を選択してシステムを起動します。

#2. デバイス マネージャーに入ったら、感嘆符の付いたドライバーを見つけます。

#3. ドライバーをアンインストールして再インストールするか、感嘆符が消えるまでアップデートを開始します。
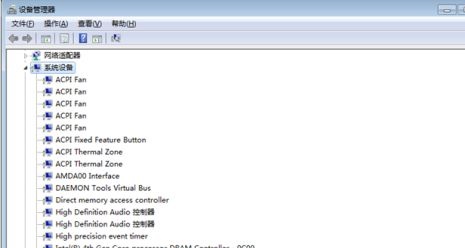
方法 2:
1. 上記の方法が無効な場合は、システムが破損している可能性があるため、システムを再インストールする必要があります。
win7 最適化バージョン システムのダウンロード
これは最適化されたシステムであり、インストール後に手動で最適化する必要がなく、手動の最適化によって引き起こされるシステムの問題を回避できます。
さらに、このシステムには非常に簡単なインストール モードがあり、ユーザーは通常クリックするだけでインストールできるため、初心者が使用するのに非常に適しています。

#2. まず、最新の正しい設定を入力しましょう。システムに入れない場合は、セーフ モードに入ります。

#3. 次に、上記のリンクを使用して新しいシステムをダウンロードします。
4. ダウンロードが完了したら、ダウンロードしたシステム ファイルを見つけてロードします。

5. ワンクリック インストール システムを再度実行します

6. 最後に、システムが完了するまで待ちます。自動的にインストールされるため、ボタンをクリックする必要はありません。
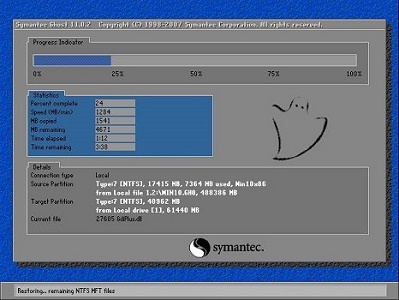
以上がwin7最適化後、マウスとキーボードが同時に故障し、パスワードが入力できなくなりました。の詳細内容です。詳細については、PHP 中国語 Web サイトの他の関連記事を参照してください。

