Win7システムでUSBフラッシュドライブにパスワードを追加する手順
- 王林転載
- 2023-07-12 08:05:432182ブラウズ
多くのユーザーが、最も安定した Windows オペレーティング システムとして Win7 を使用することを選択しています。 Win7 システムを使用するためのヒントがたくさんあります。最近、多くの友人が Win7 システムで USB フラッシュドライブを暗号化する方法に興味を持っているので、今日は Win7 システムで USB フラッシュドライブを暗号化する方法を共有します。一緒に学びましょう。
1. [メニュー] をクリックし、[ロッカー暗号化ツール] を見つけてクリックします。 (注:ドライブ暗号化ツールは、高いセキュリティと簡単な操作が特徴です。非常に安全で使いやすい暗号化ツールです。)
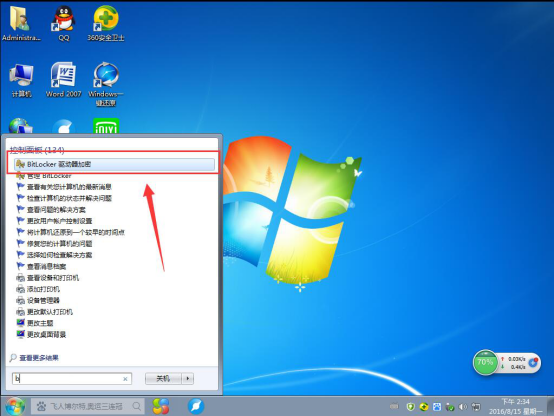
#2. 暗号化する U ディスクを選択します。
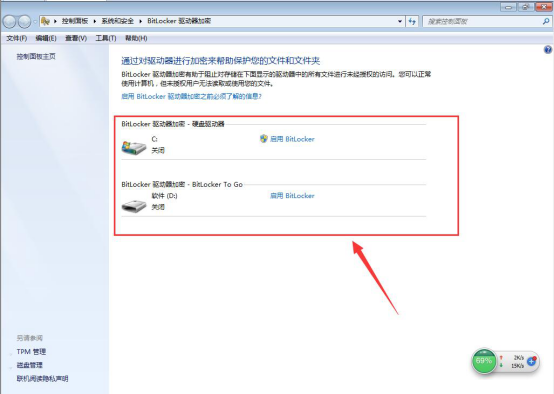
#3. 簡単なクラックを防ぐために、一般ユーザーはドライブのロックを解除するためにパスワードを使用することを選択でき、保護パスワードを入力する必要があります。カードを持っているユーザーのみが、スマート カードを使用してドライブのロックを解除し、パスワードを設定して「次へ」をクリックすることを選択できます。
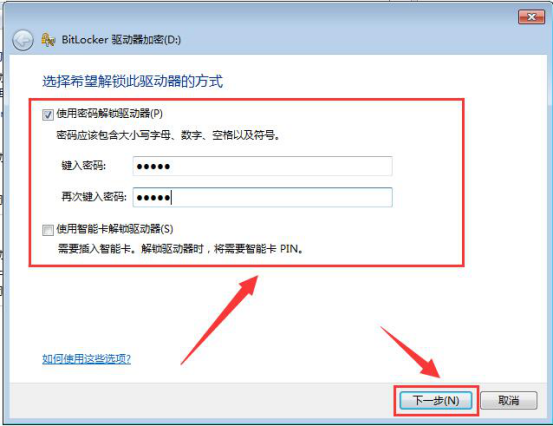
4. ポップアップ ページで、回復パスワードをファイルに保存することを選択し、[次へ] をクリックします (注: クリックして回復パスワードをファイルに保存した後、テキスト ファイルには、パスワードを忘れないように復号化された文字列が保存されます。パスワードを覚えていると思われる場合は、テキストを削除しても問題ありません)。
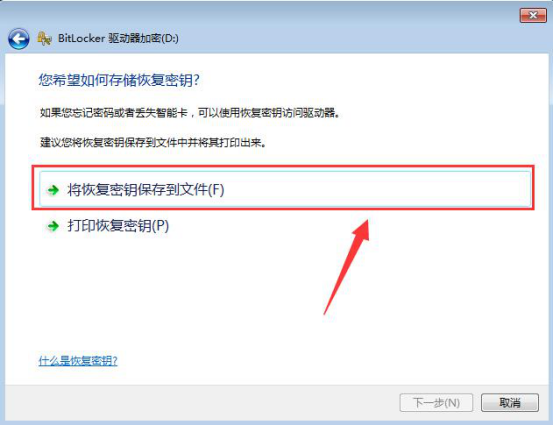
5.BitLocker ドライブ暗号化では、暗号化時間が少し長くなる可能性があります。開いた USB フラッシュ ドライブは、暗号化されていない USB フラッシュ ドライブと同じです。 USB フラッシュドライブにファイルを保存すると、USB フラッシュドライブは自動的に暗号化され、パスワードを一度設定するだけで USB フラッシュドライブを隠すことができます。
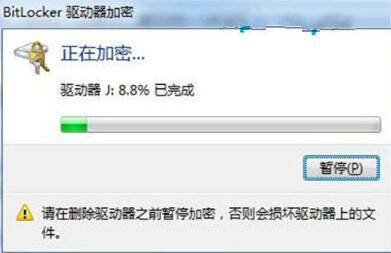
#6. 暗号化が完了すると、USB フラッシュ ドライブを開くときにパスワードの入力を求められます。固定コンピュータでUSBメモリにパスワードを追加する必要がない場合は、[今後このコンピュータで自動的にロックを解除する]にチェックを入れると、今後このコンピュータでパスワードを入力する必要がなくなります。
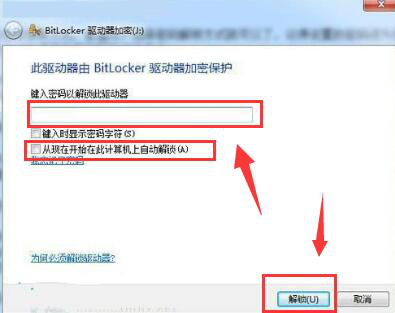
#上記はすべて、Win7 システムで U ディスクにパスワードを追加する方法です。
以上がWin7システムでUSBフラッシュドライブにパスワードを追加する手順の詳細内容です。詳細については、PHP 中国語 Web サイトの他の関連記事を参照してください。

