win10 でのデフォルトの入力方法の設定に関するステップバイステップのチュートリアル
- WBOYWBOYWBOYWBOYWBOYWBOYWBOYWBOYWBOYWBOYWBOYWBOYWB転載
- 2023-07-11 19:49:157311ブラウズ
win10システムがリリースされてから数年が経ち、知らないうちにあらゆる面がかなり改善されてきました。しかし、デフォルトの入力方法を設定するのがなぜこれほど難しいのでしょうか?それはあなたが私に会ったことがないからです。今日はwin10のデフォルトの入力方法を設定する方法をステップバイステップで紹介します。
1. まずコントロール パネルを開き、[コントロール パネル] ダイアログ ウィンドウで、[時計、言語、および地域] の下にある [入力方法の変更] オプションを見つけてクリックします。図に示すように:
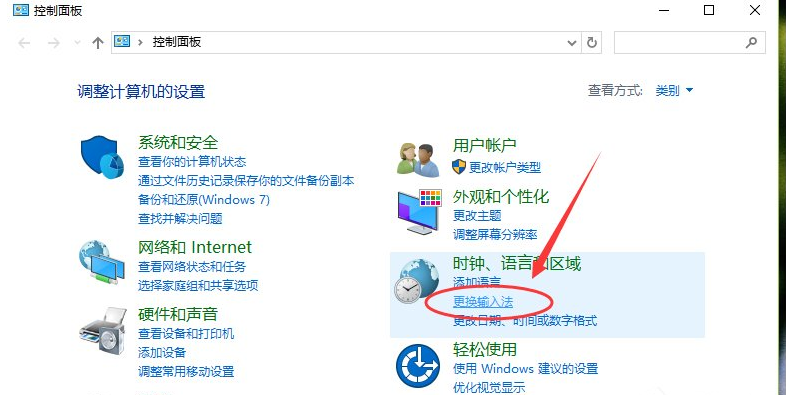
#2. ジャンプした「言語」ダイアログ ウィンドウで、左側にある「詳細設定」オプションを見つけてクリックします。図に示すように:
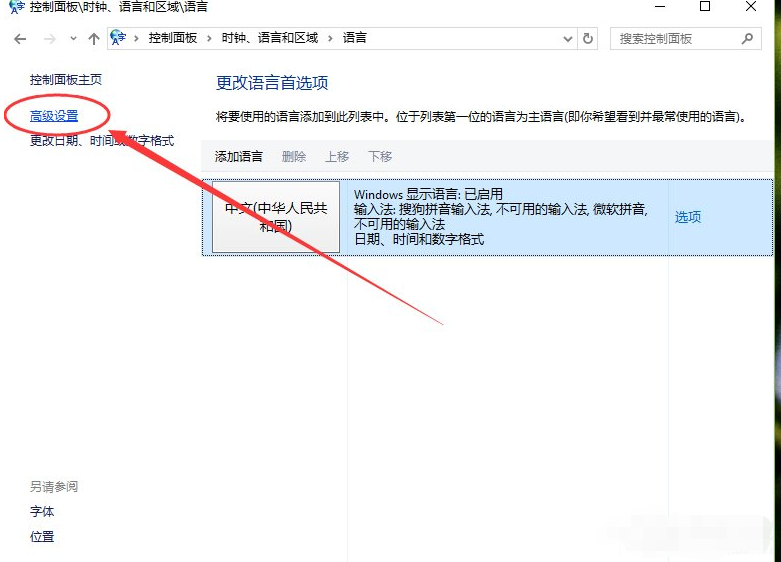
#3. 詳細設定ダイアログ ウィンドウで、「代替のデフォルト入力方法」項目を見つけます。デフォルトは「中国語 (簡体字、中国)」です。 ) - 使用できない入力方法です。」図に示すように:
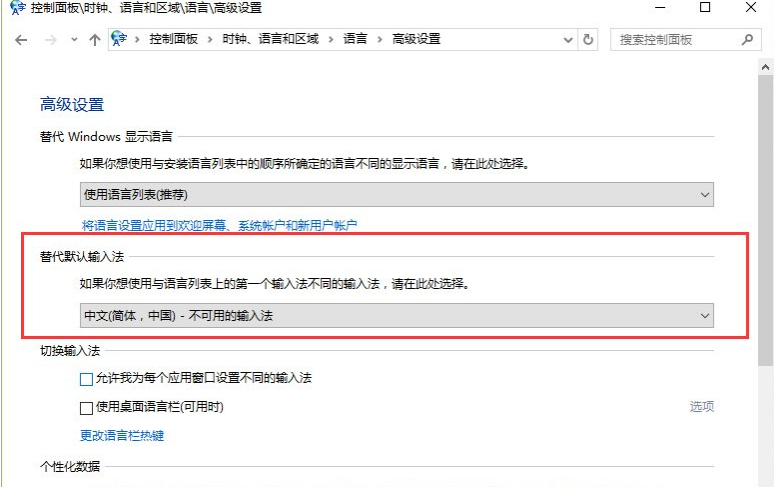
#4 次に、デフォルトとして設定する必要がある入力方法を選択します。 「中国語(簡体字、中国) - 総合ピンイン入力方式」など。次に、「保存」ボタンをクリックします。保存後に無効な場合は、コンピュータを再起動してください。図に示すように:
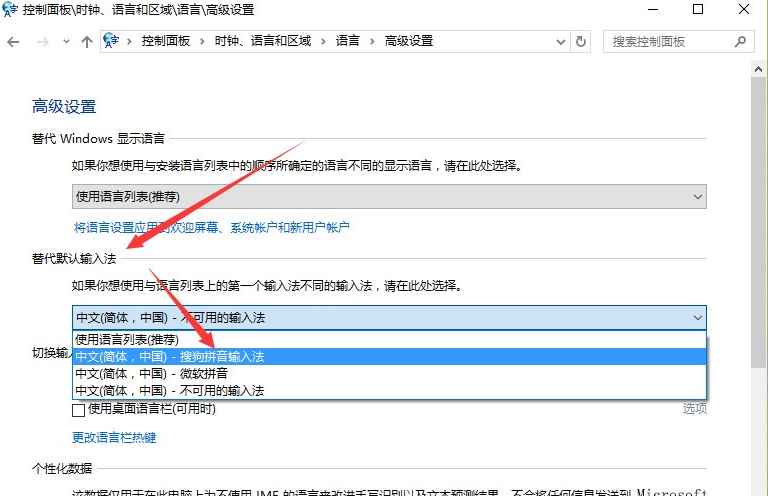
#上記は、win10 でデフォルトの入力方法を設定するためのチュートリアルです。
以上がwin10 でのデフォルトの入力方法の設定に関するステップバイステップのチュートリアルの詳細内容です。詳細については、PHP 中国語 Web サイトの他の関連記事を参照してください。
声明:
この記事はwindows7en.comで複製されています。侵害がある場合は、admin@php.cn までご連絡ください。

