win10 コンピューターの実行速度を最高の状態で改善する方法を教えます
- 王林転載
- 2023-07-11 19:26:134812ブラウズ
win10 システムで開くソフトウェアが増えるにつれ、多くの人が win10 システムの実行速度に対する要件を高めています。一部のネチズンは、Win10 コンピューターの実行速度を最適な状態に改善する方法を知りたいと考えています。以下のエディターは、Win10 の実行速度を最適な状態に改善する方法を説明します。
具体的な方法は次のとおりです:
1. スタート メニューでコントロール パネルを開き、大きなアイコン モードに切り替え、システム アイコンを見つけてクリックします。入る。
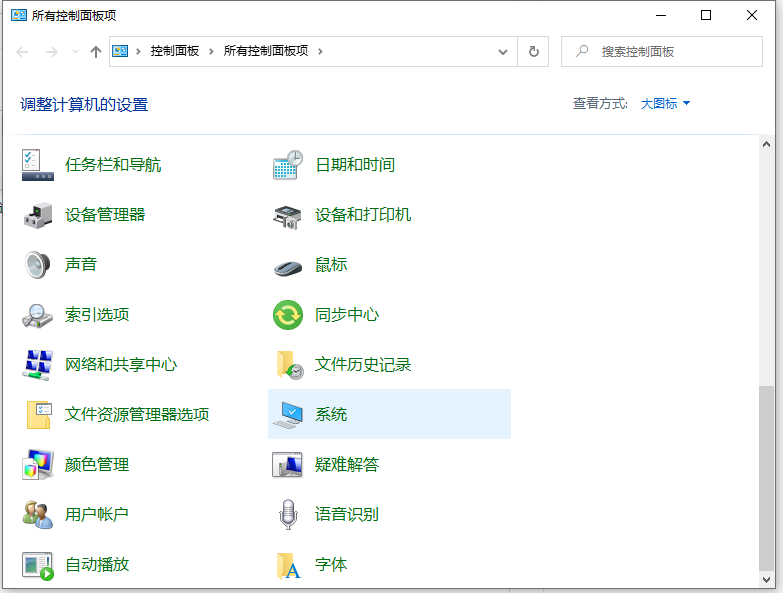
#2. クリックしてシステム ページに入り、[システムの詳細設定] を見つけて、クリックして開きます。
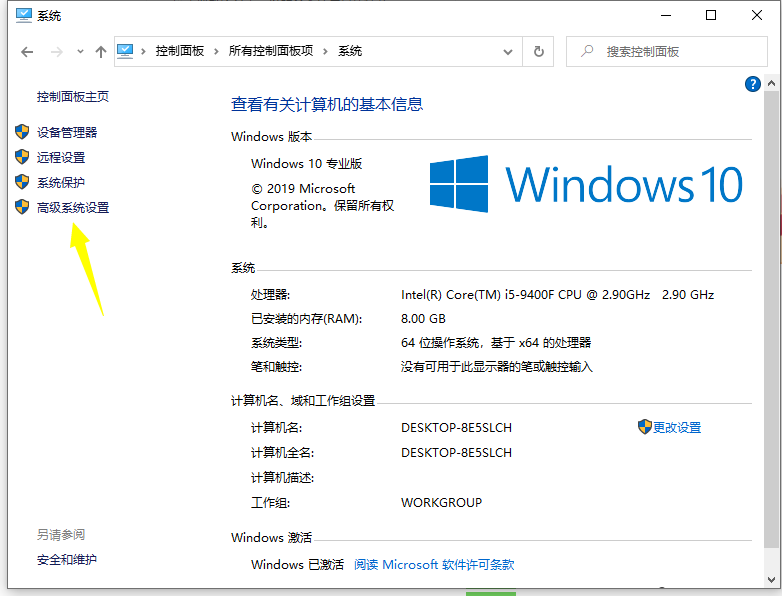
3. 「システムのプロパティ」ダイアログボックスが表示されます。「詳細設定」タブの「パフォーマンス」グループにある「設定」を見つけて、ボタンをクリックして入力します。 。
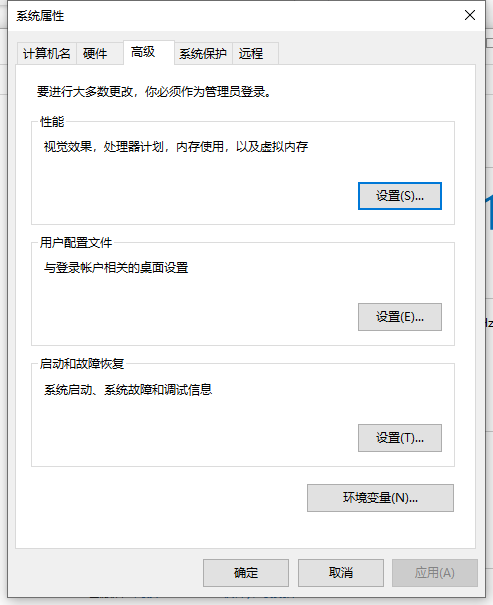
#4. [パフォーマンス オプション] ダイアログ ボックスの [視覚効果] タブを選択します。システムは 4 つの最適化方法を提供します。
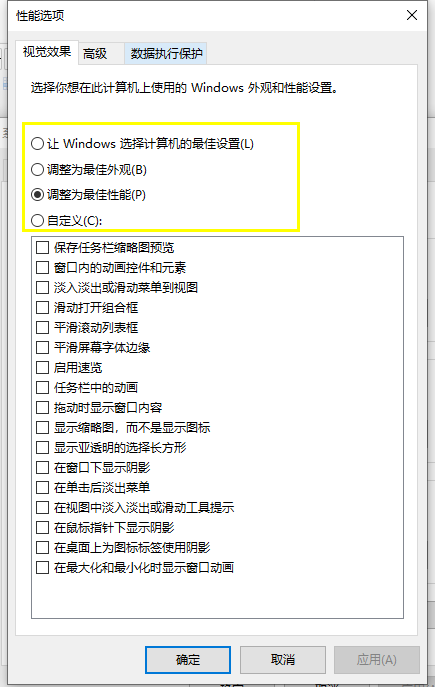
5. 最初のオプションを選択した場合: [Windows にコンピューターに最適な設定を選択させる] オプション。これは、Windows システムに最適化権限を与えて、コンピュータの特性に応じて最適化させることに相当します。この項目を選択した後、ユーザーは下のリストをフィルタリングする必要はありません。この方法では特定の最適化結果を達成できますが、最良の方法ではありません。
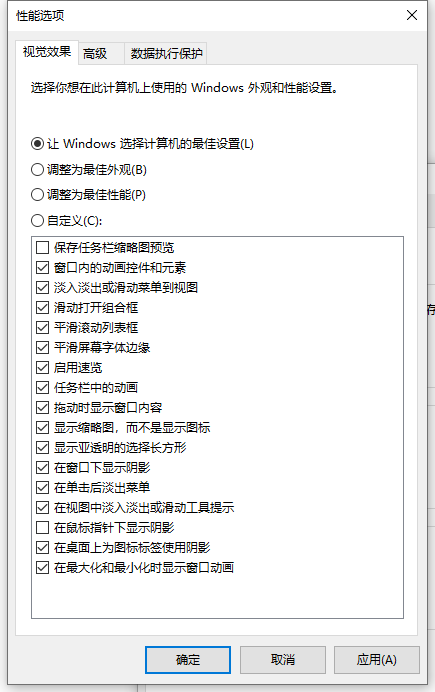
6. 2 番目の項目を選択した場合:「最適な外観に調整する」。文字通りの意味から、このオプションを選択すると、Windows の外観は最も美しくなりますが、パフォーマンスは低下することがわかります。コンピュータが適切に構成されている場合は、このオプションを選択できます。
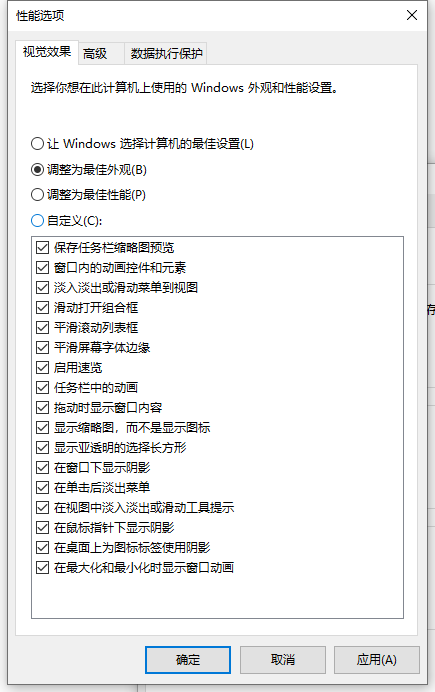
7. 3 番目の項目「最高のパフォーマンスを実現するために調整する」を選択した場合。これは、コンピュータの動作速度を向上させるために編集者が推奨する方法です。コンピュータの美しさではなく、パフォーマンスだけを重視する場合は、このオプションを選択する必要があります。
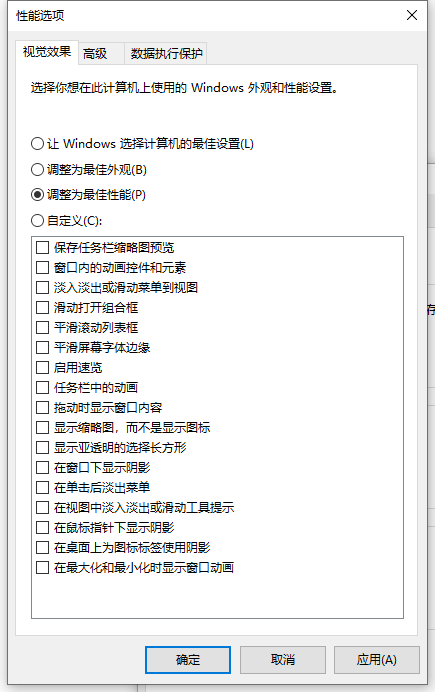
8. コンピュータに詳しい場合は、4 番目の項目「カスタマイズ」を選択できます。この項目を選択した後、ユーザーは以下で開始するプロジェクトを選択する必要があります. .初心者がこのオプションを選択することはお勧めできません。
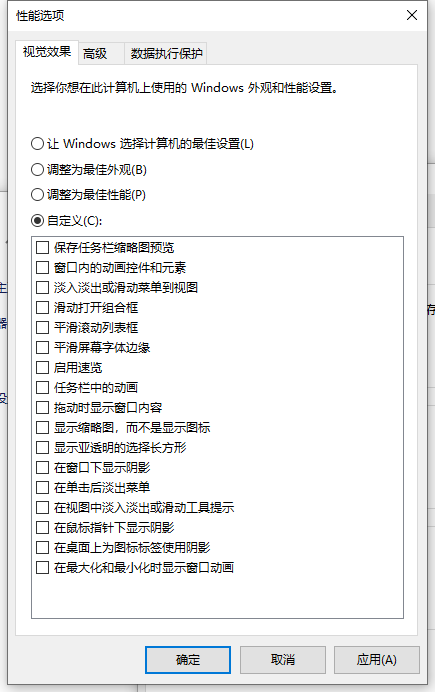
上記はwin10の動作速度を最高の状態に改善する方法ですので、困っている方はチュートリアルを参照して操作してください。
以上がwin10 コンピューターの実行速度を最高の状態で改善する方法を教えますの詳細内容です。詳細については、PHP 中国語 Web サイトの他の関連記事を参照してください。

