Win10 システムに Win7 仮想マシンをインストールするチュートリアルのデモンストレーション
- 王林転載
- 2023-07-11 10:37:214429ブラウズ
Win10 システムのインストール Win7 仮想マシンのチュートリアルのデモンストレーション. 多くのお客様は、win10 システム ソフトウェアで win7 の機能を体験したいと考えていますが、デュアル システムをインストールしたくありません。 win7vm 仮想マシンをインストールすることで完了しますが、win10 システムに win7vm 仮想マシンをインストールするにはどうすればよいでしょうか?以下では、win10 システムに win7 仮想マシンをインストールする方法を説明します。
Win10 システムのインストール Win7 仮想マシンのチュートリアルのデモ
1. まず、コンピューターの「操作パネル」を開き、クリックしてコントロール パネルの「プログラムと機能」設定を表示します。
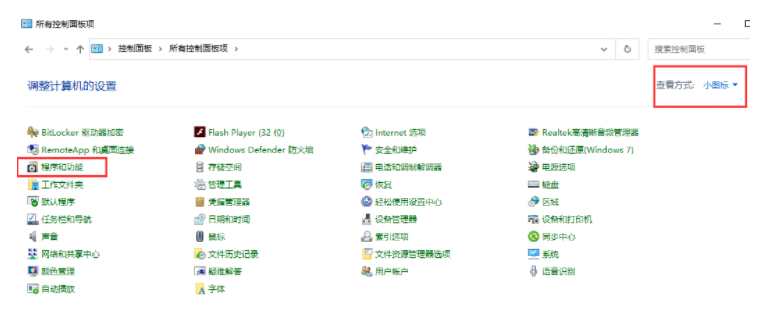
#2. プログラム フローと関数に自動的に移動し、左側の [Windows 関数のオンまたはオフ] をクリックし、ポップアップの [Windows 関数] をクリックします。メニューバー から「Hyper-v」を選択し、「OK」をクリックします。
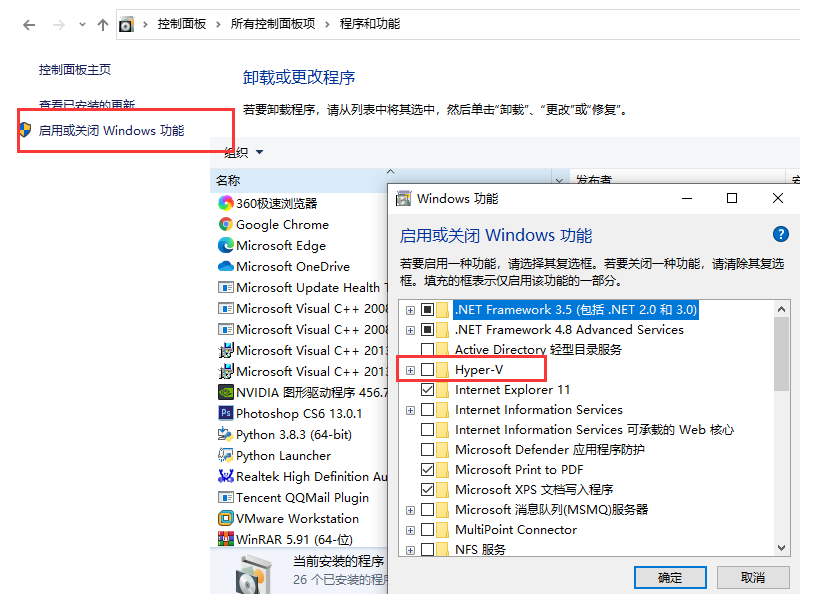
#3. システム構成が完了するまで待ってから、再起動して、インストールに必要な変更をすべて加える必要があります。
4. 再起動後、Windows メニュー バーのビジュアル ツールから [Hyper-v 管理ツール] を選択して開くことができます。新しい VM 仮想マシンを作成する前に、公式の Win7 正規イメージ ファイルを準備します。
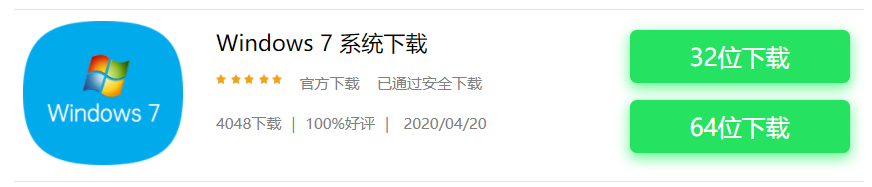
#5. 新しい vm 仮想マシンを作成し、特定のガイダンス プロセスに従って段階的にセットアップします。インストール オプションで、[実行可能ファイルからオペレーティング システムをインストールする] を選択し、ダウンロードした Win7 イメージ ファイルにアクセスします。
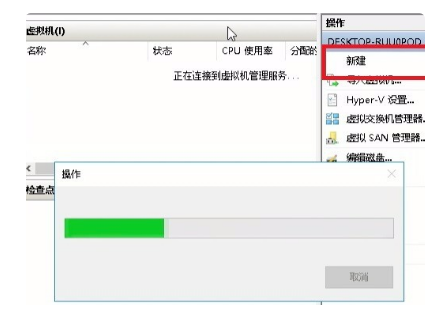
#6. 新しい vm 仮想マシンを作成し、vm 仮想マシンを実行して、Win7 のインストール プロセスに進みます。
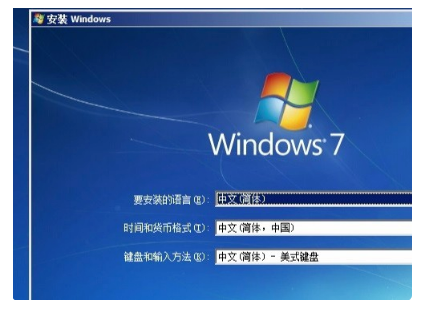
以上がWin10 システムに Win7 仮想マシンをインストールするチュートリアルのデモンストレーションの詳細内容です。詳細については、PHP 中国語 Web サイトの他の関連記事を参照してください。

