Linux が SSH 接続時にマシンに接続できない問題の解決策は次のとおりです: 1. ターゲット ホストの IP アドレス、ネットワーク構成、ファイアウォール設定が正しいかどうかを確認します; 2. SSH が接続されているかどうかを確認します。ターゲット ホスト上のサービスが実行されている; 3. ターゲット ホスト上のファイアウォール設定を確認する; 4. ターゲット ホスト上の SSH 構成ファイルが正しいかどうかを確認する; 5. 認証に SSH キーを使用する場合は、公開キーがターゲット ホストに正しく追加されている; 6. -v パラメータを追加して SSH 接続を開始し、詳細な接続デバッグ情報を表示してみてください。

このチュートリアルのオペレーティング システム: Linux5.18.14 システム、Dell G3 コンピューター。
Linux SSH への接続時にコンピュータに接続できない状況が発生した場合は、問題を解決するために次の手順を試すことができます:
1. ネットワーク接続の確認:
ターゲット Linux ホストとコンピューターが同じネットワーク上にあり、ネットワーク接続が正常であることを確認してください。ターゲット ホストの IP アドレス、ネットワーク構成、およびファイアウォールの設定が正しいことを確認してください。
2. SSH サービスのステータス:
ターゲット Linux ホスト上の SSH サービスが実行されているかどうかを確認します。次のコマンドを使用して SSH サービスのステータスを確認できます:
service ssh status
SSH サービスが実行されていない場合は、次のコマンドを使用して SSH サービスを開始できます (root 権限が必要です):
service ssh start
3. ターゲット ホストのファイアウォール :
ターゲット ホストのファイアウォール設定をチェックして、SSH サービスのポート (デフォルトは 22) がブロックされていないことを確認します。ファイアウォールをオフにするか、SSH 接続を許可する対応するルールを追加してみてください。
4. SSH 設定ファイル:
ターゲット ホスト上の SSH 設定ファイルをチェックして、SSH サービスの関連設定が正しいかどうかを確認します。設定ファイルは通常、/etc/ssh/sshd_config にあり、テキスト エディタを使用して開いて、関連する設定項目を確認できます。
5. SSH キー認証:
認証に SSH キーを使用する場合は、公開キーがターゲット ホストの ~/ に正しく追加されていることを確認してください。 ssh/authorized_keys ファイル。次のコマンドを使用して、ターゲット ホストのauthorized_keys ファイルに公開キーを追加できます。
ssh-copy-id username@target_host
username を実際のユーザー名に置き換え、target_host をターゲット ホストの IP アドレスまたはドメイン名に置き換えます。
6. SSH パラメータのデバッグ:
-v パラメータを追加して SSH 接続を開始して、詳細な接続デバッグ情報を表示します。例:
ssh -v username@target_host
これにより、接続プロセス中に詳細情報が出力されます。これは、接続失敗の具体的な理由を特定するのに役立ちます。
それでも接続の問題を解決できない場合は、ターゲット ホストのシステム ログ (/var/log/messages や /var/log/auth.log など) でエラーの詳細を確認することをお勧めします。 。また、可能であれば、別のコンピューターから SSH 接続を試して、問題が特定のコンピューターにあるのかどうかを確認してください。
以上がLinux で SSH 接続するときに 1 台のコンピューターが常に接続できない問題を解決する方法の詳細内容です。詳細については、PHP 中国語 Web サイトの他の関連記事を参照してください。
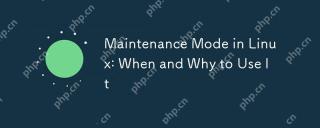 Linuxのメンテナンスモード:それを使用する時期と理由Apr 25, 2025 am 12:15 AM
Linuxのメンテナンスモード:それを使用する時期と理由Apr 25, 2025 am 12:15 AMLinuxメンテナンスモードを使用するタイミングと理由:1)システムが起動するとき、2)主要なシステムの更新またはアップグレードを実行するとき、3)ファイルシステムメンテナンスを実行するとき。メンテナンスモードは、安全で制御された環境を提供し、運用上の安全性と効率を確保し、ユーザーへの影響を減らし、システムセキュリティを強化します。
 Linux:必須コマンドと操作Apr 24, 2025 am 12:20 AM
Linux:必須コマンドと操作Apr 24, 2025 am 12:20 AMLinuxの不可欠なコマンドは次のとおりです。1.LS:リストディレクトリの内容; 2.CD:作業ディレクトリを変更します。 3.mkdir:新しいディレクトリを作成します。 4.RM:ファイルまたはディレクトリを削除します。 5.CP:ファイルまたはディレクトリをコピーします。 6.MV:ファイルまたはディレクトリの移動または名前を変更します。これらのコマンドは、カーネルと対話することにより、ユーザーがファイルとシステムを効率的に管理するのに役立ちます。
 Linux操作:ファイル、ディレクトリ、およびアクセス許可の管理Apr 23, 2025 am 12:19 AM
Linux操作:ファイル、ディレクトリ、およびアクセス許可の管理Apr 23, 2025 am 12:19 AMLinuxでは、ファイルおよびディレクトリ管理ではLS、CD、MKDIR、RM、CP、MVコマンドを使用し、許可管理はCHMOD、CHOWN、およびCHGRPコマンドを使用します。 1。LS-Lなどのファイルおよびディレクトリ管理コマンドは、詳細情報、MKDIR-Pを再帰的に作成するディレクトリを再帰的に作成します。 2。CHMOD755FILEセットファイル許可、CHOWNUSERFILEファイル所有者、CHGRPGROUPFILEの変更ファイルグループなどの許可管理コマンド。これらのコマンドは、ファイルシステム構造とユーザーおよびグループシステムに基づいており、システムコールとメタデータを介して動作および制御します。
 Linuxのメンテナンスモードとは何ですか?説明したApr 22, 2025 am 12:06 AM
Linuxのメンテナンスモードとは何ですか?説明したApr 22, 2025 am 12:06 AMメンテナンスメモデンリンリンアスピアルブーテンビロンメント、criticalsystemmaincencetasks.itallowsadministratorstopertopertopertopersetstingtingpasswords、Repainingfilesystems、およびRecoveringfrombootfailurureSinaMinimalenvironment.
 Linux:基本的な部分に深く潜りますApr 21, 2025 am 12:03 AM
Linux:基本的な部分に深く潜りますApr 21, 2025 am 12:03 AMLinuxのコアコンポーネントには、カーネル、ファイルシステム、シェル、ユーザー、カーネルスペース、デバイスドライバー、パフォーマンスの最適化とベストプラクティスが含まれます。 1)カーネルは、ハードウェア、メモリ、プロセスを管理するシステムのコアです。 2)ファイルシステムはデータを整理し、Ext4、BTRFS、XFSなどの複数のタイプをサポートします。 3)シェルは、ユーザーがシステムと対話するためのコマンドセンターであり、スクリプトをサポートします。 4)システムの安定性を確保するために、ユーザースペースをカーネルスペースから分離します。 5)デバイスドライバーは、ハードウェアをオペレーティングシステムに接続します。 6)パフォーマンスの最適化には、システム構成とベストプラクティスのチューニングが含まれます。
 Linuxアーキテクチャ:5つの基本コンポーネントを発表しますApr 20, 2025 am 12:04 AM
Linuxアーキテクチャ:5つの基本コンポーネントを発表しますApr 20, 2025 am 12:04 AMLinuxシステムの5つの基本コンポーネントは次のとおりです。1。Kernel、2。Systemライブラリ、3。Systemユーティリティ、4。グラフィカルユーザーインターフェイス、5。アプリケーション。カーネルはハードウェアリソースを管理し、システムライブラリは事前コンパイルされた機能を提供し、システムユーティリティはシステム管理に使用され、GUIは視覚的な相互作用を提供し、アプリケーションはこれらのコンポーネントを使用して機能を実装します。
 Linux操作:メンテナンスモードを利用しますApr 19, 2025 am 12:08 AM
Linux操作:メンテナンスモードを利用しますApr 19, 2025 am 12:08 AMLinuxメンテナンスモードは、Grubメニューから入力できます。特定の手順は次のとおりです。1)GRUBメニューのカーネルを選択し、「E」を押して編集し、2)「Linux」行の最後に「シングル」または「1」を追加し、3)Ctrl Xを押して開始します。メンテナンスモードは、システム修理、パスワードリセット、システムのアップグレードなどのタスクに安全な環境を提供します。
 Linux:リカバリモード(およびメンテナンス)に入る方法Apr 18, 2025 am 12:05 AM
Linux:リカバリモード(およびメンテナンス)に入る方法Apr 18, 2025 am 12:05 AMLinux Recoveryモードを入力する手順は次のとおりです。1。システムを再起動し、特定のキーを押してGrubメニューを入力します。 2。[RecoveryMode)でオプションを選択します。 3. FSCKやrootなどの回復モードメニューで操作を選択します。リカバリモードを使用すると、シングルユーザーモードでシステムを開始し、ファイルシステムのチェックと修理を実行し、構成ファイルを編集し、システムの問題を解決するのに役立ちます。


ホットAIツール

Undresser.AI Undress
リアルなヌード写真を作成する AI 搭載アプリ

AI Clothes Remover
写真から衣服を削除するオンライン AI ツール。

Undress AI Tool
脱衣画像を無料で

Clothoff.io
AI衣類リムーバー

Video Face Swap
完全無料の AI 顔交換ツールを使用して、あらゆるビデオの顔を簡単に交換できます。

人気の記事

ホットツール

Dreamweaver Mac版
ビジュアル Web 開発ツール

VSCode Windows 64 ビットのダウンロード
Microsoft によって発売された無料で強力な IDE エディター

SublimeText3 Mac版
神レベルのコード編集ソフト(SublimeText3)

Safe Exam Browser
Safe Exam Browser は、オンライン試験を安全に受験するための安全なブラウザ環境です。このソフトウェアは、あらゆるコンピュータを安全なワークステーションに変えます。あらゆるユーティリティへのアクセスを制御し、学生が無許可のリソースを使用するのを防ぎます。

ドリームウィーバー CS6
ビジュアル Web 開発ツール

ホットトピック
 7694
7694 15
15 1640
1640 14
14 1393
1393 52
52 1287
1287 25
25 1229
1229 29
29


