win10パソコンで手書き入力方法を設定する方法
- WBOYWBOYWBOYWBOYWBOYWBOYWBOYWBOYWBOYWBOYWBOYWBOYWB転載
- 2023-07-11 08:53:089068ブラウズ
コンピュータで文字を入力するとき、基本的にピンイン入力方法またはウービ入力方法を使用してテキストを入力しますが、手書き入力方法を使用したい場合は、どのように設定すればよいでしょうか? win10システムで手書き入力方法を設定する方法を紹介します。
1. まず、タッチ スクリーン キーボードを開き、タスク バーを右クリックして、[タッチ キーボード ボタンを表示する] にチェックを入れます。
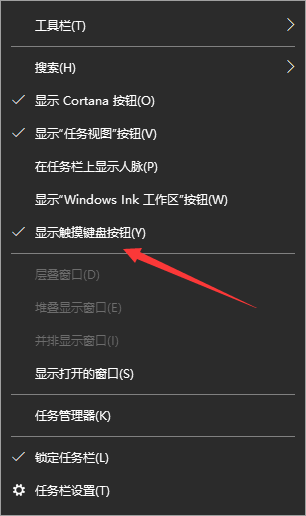
#2. このとき、右下にキーボードのアイコンが表示されるので、クリックするとタッチキーボードが開きます。
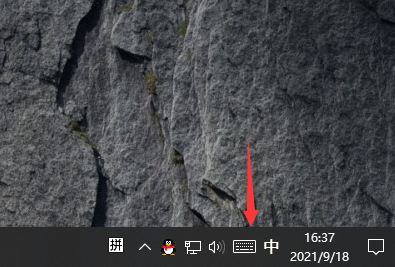
#3. タッチ キーボードをクリックすると、次の図に示すように、展開されたオンスクリーン キーボードが表示されます。
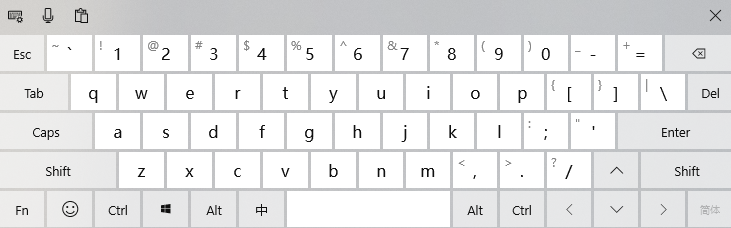
#4. オンスクリーン キーボードの右上隅をクリックします。
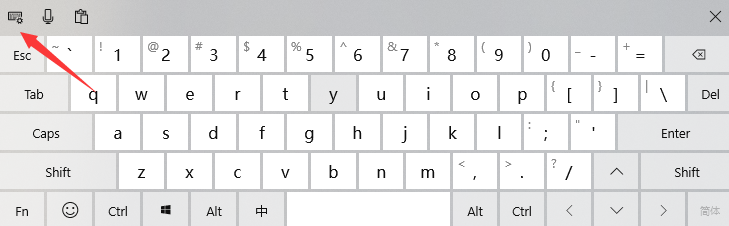
5. 次に、手書きキーボードをクリックします。
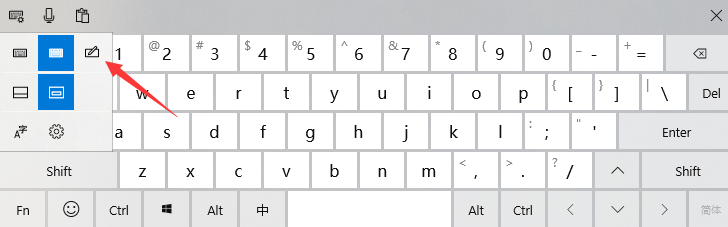
#6. 手書き入力メソッドを呼び出すことができ、このセクションではマウスを使用してテキストを入力できます。
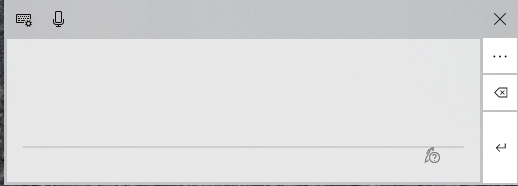
上記は、Windows 10 コンピューターで手書き入力方法を設定する手順を紹介しています。コンピューターの場合は、上記の手順でセットアップできます。皆さんのお役に立てれば幸いです。
以上がwin10パソコンで手書き入力方法を設定する方法の詳細内容です。詳細については、PHP 中国語 Web サイトの他の関連記事を参照してください。
声明:
この記事はwindows7en.comで複製されています。侵害がある場合は、admin@php.cn までご連絡ください。

