コンピューター win7 を win10 システムにアップグレードするためのステップバイステップのチュートリアル
- WBOYWBOYWBOYWBOYWBOYWBOYWBOYWBOYWBOYWBOYWBOYWBOYWB転載
- 2023-07-11 08:41:053467ブラウズ
win10 オペレーティング システムはますます成熟し、安定してきています。win7 の古いユーザーが win10 オペレーティング システムにアップグレードする時期が来ています。そこで、今日は win7 を win10 にアップグレードするための実用的なツールを共有します。コンピューターを win7 にアップグレードする方法は誰でも見ることができます。win10 の段階的なチュートリアルを見てみましょう。
1. Windows 公式 Web サイトからオンライン システム アップグレード ツールをダウンロードし、[ツールを今すぐダウンロード] をクリックしてダウンロードを完了します。
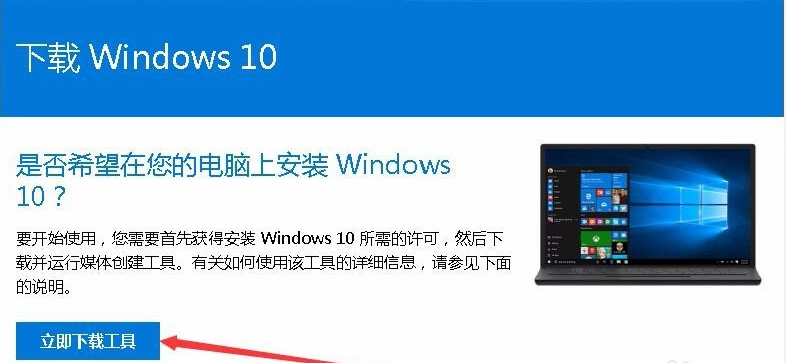
#2. ツールのサイズは 20M 未満です。アップグレード補助ツールとして使用されます。ダウンロードが完了したら、ダブルクリックしてアプリケーションを開きます。
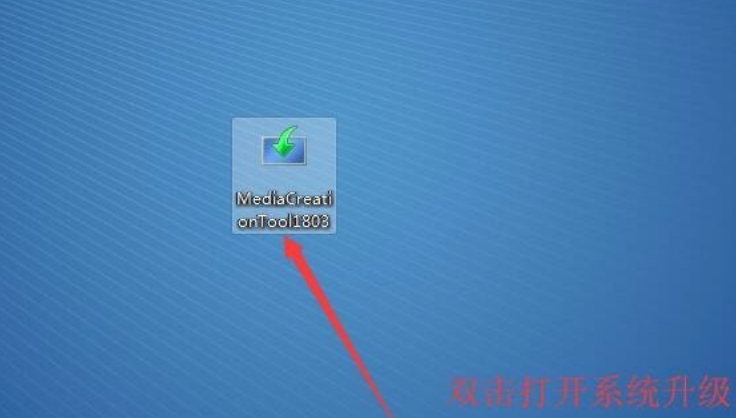
#3. 起動プロセスが完了したら、ライセンス条項を読み、クリックして同意します。
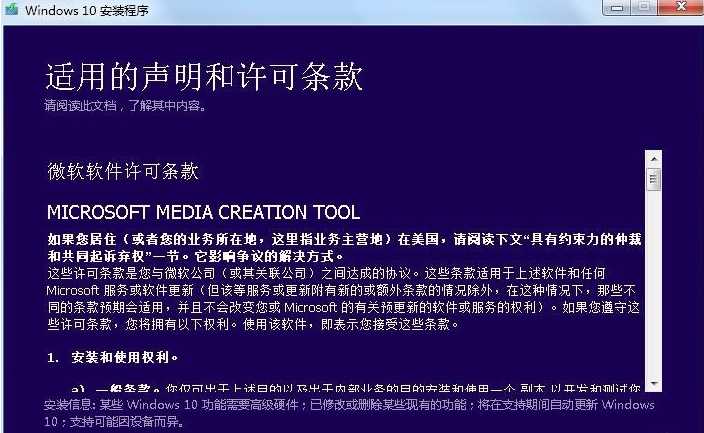
#4. 準備作業中のため、準備が完了するまでお待ちください。
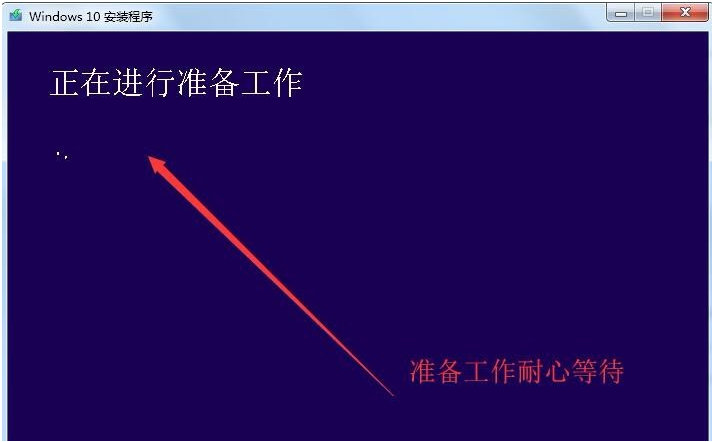
#5. 準備が完了したら、デフォルトのオプションではこのコンピューターをすぐにアップグレードし、「次へ」をクリックします。

#6. 次に、win10 システム ファイルをダウンロードし、辛抱強く待ってダウンロードの進行状況を確認します。ダウンロードが完了したら、クリックしてライセンス条項に同意します。その後、システムはアップデートを検出し、デフォルトでインストール オプションを選択します。インストール プロセス中にコンピュータが再起動します。再起動後、システムはインストールを続行します。アップグレードが成功するまで、プロンプトに従ってください。
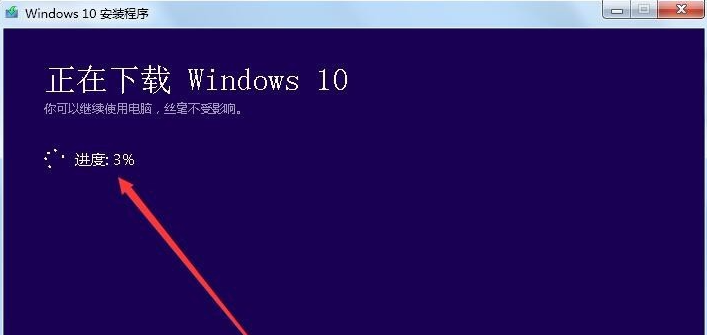
上記は、コンピューターを win7 から win10 システムにアップグレードする方法に関するステップバイステップのチュートリアルです。皆様のお役に立てれば幸いです。
以上がコンピューター win7 を win10 システムにアップグレードするためのステップバイステップのチュートリアルの詳細内容です。詳細については、PHP 中国語 Web サイトの他の関連記事を参照してください。

