win10グラフィックカードドライバーのインストールに失敗する問題の対処方法
- WBOYWBOYWBOYWBOYWBOYWBOYWBOYWBOYWBOYWBOYWBOYWBOYWB転載
- 2023-07-11 08:33:262275ブラウズ
コンピューター ドライバーをアップグレードするときに、コンピューター グラフィック カード ドライバーが正しくインストールされていないことが多くのユーザーにわかります。この問題の解決方法がわかりません。解決策を共有しましょう。
1. ショートカット キー WIN R を使用してファイル名を指定して実行コマンド ボックスを開き、「gpedit.msc」と入力して [OK] ボタンをクリックします。
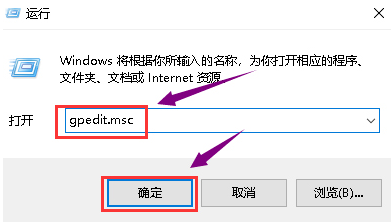
#2. グループ ポリシー エディターが表示されたら、[ユーザー構成] と [管理用テンプレート] を順に選択します。
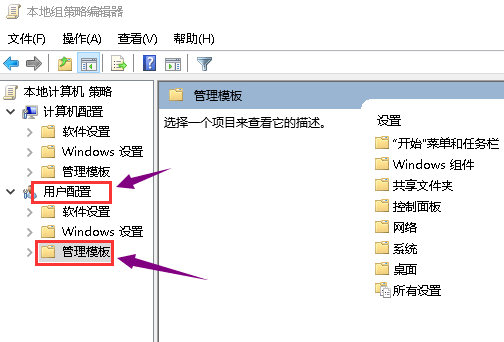
#3. 次に、管理テンプレートの右側にある「システム」フォルダーをダブルクリックします。
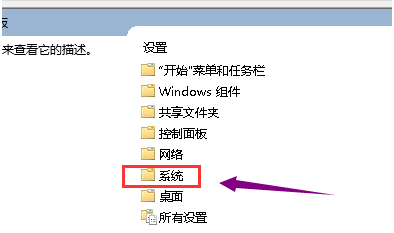
#4. システム フォルダーに入った後、「ドライバー インストール」フォルダーをダブルクリックします。
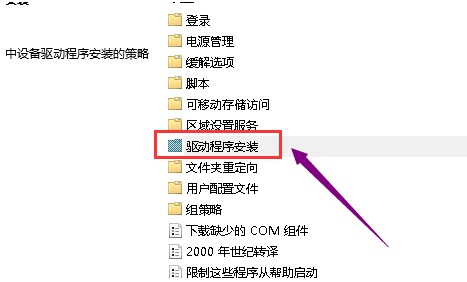
#5. 次に、「デバイス ドライバー コード署名」ファイルをダブルクリックします。
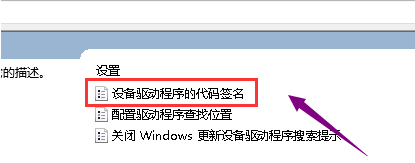
#6. 設定を「開始済み」に変更し、「署名されていないドライバーが検出された場合は無視する」を選択し、「適用」ボタンを押します。
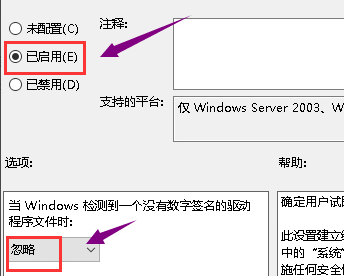
上記の内容は、win0 グラフィック カード ドライバーが正常にインストールできない問題の解決策です。グラフィック カード ドライバーがインストールできない状況が発生した場合は、この方法を試すことができます。
以上がwin10グラフィックカードドライバーのインストールに失敗する問題の対処方法の詳細内容です。詳細については、PHP 中国語 Web サイトの他の関連記事を参照してください。
声明:
この記事はwindows7en.comで複製されています。侵害がある場合は、admin@php.cn までご連絡ください。
前の記事:デスクトップアイコンを素早く表示する方法次の記事:デスクトップアイコンを素早く表示する方法

