win10 ゲーム モードを有効にする方法と win10 ゲーム モードのサンプル チュートリアルを有効にする方法
- WBOYWBOYWBOYWBOYWBOYWBOYWBOYWBOYWBOYWBOYWBOYWBOYWB転載
- 2023-07-10 23:57:202701ブラウズ
win10 の組み込みゲーム モードでは、ユーザーがこのモードをオンにすると、システムはより多くのリソースをゲームに優先的に割り当てることができるため、ゲーム エクスペリエンスが向上します。ゲーマーにとって、これは非常に実用的な機能です。では、Win10 でゲームモードを有効にするにはどうすればよいでしょうか?簡単です。設定パネルを開いて「ゲーム」をクリックし、左側で「ゲームモード」を見つけてオンにし、右ページの「ゲームモード」の下にあるスイッチをオンにします。
win10 でゲーム モードをオンにする方法:
1. 左下の [スタート] をクリックし、[設定] を開きます。
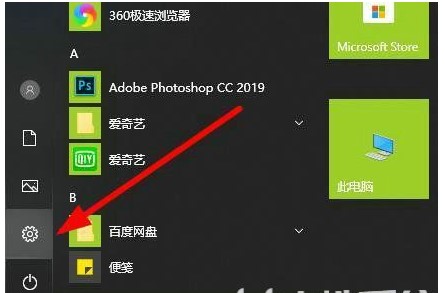
#2. 設定の「ゲーム」をクリックします。
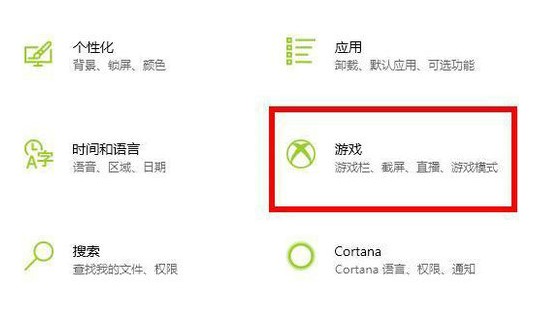
#3. 次に、左側のタスクバー アイコンの [ゲーム モード] をクリックします。
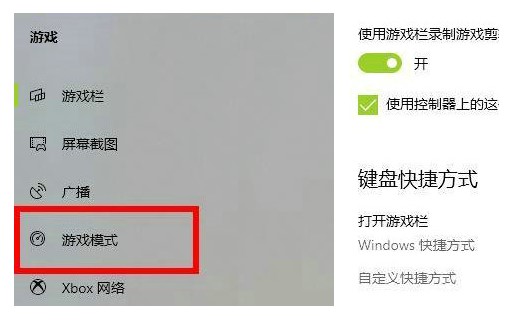
#4. 右側のゲームモードで電源スイッチをオンにするだけです。
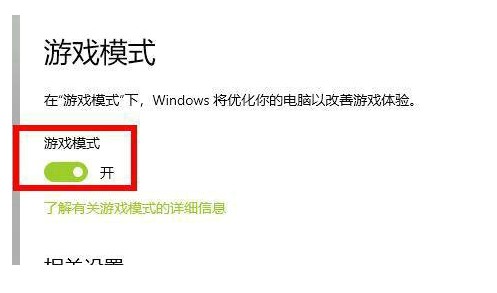
上記は、win10 で win10 ゲーム モードを有効にする方法に関するサンプル チュートリアルの内容です。
以上がwin10 ゲーム モードを有効にする方法と win10 ゲーム モードのサンプル チュートリアルを有効にする方法の詳細内容です。詳細については、PHP 中国語 Web サイトの他の関連記事を参照してください。
声明:
この記事はwindows7en.comで複製されています。侵害がある場合は、admin@php.cn までご連絡ください。

