win10のブルースクリーン0xc0001コードを解決する方法
- PHPz転載
- 2023-07-10 22:57:392274ブラウズ
多くのネチズンは、Win10 のブルー スクリーンへの対処方法や、ブルー スクリーン インターフェイスに表示されるコードの意味についてあまり知りません。実際、ブルー スクリーンにはさまざまな原因があり、表示されるブルー スクリーン コードも異なります。では、Win10 ブルースクリーン 0xc0001 コード表示の問題を解決するにはどうすればよいですか?次の短いシリーズでは、win10 ブルー スクリーン 0xc00001 コードを表示する方法を説明します。
win10 ブルー スクリーン 0xc0001 コードの解決策:
1. コンピューターを再起動し、起動中に Shift F8 キーを押して回復インターフェイスを開きます。
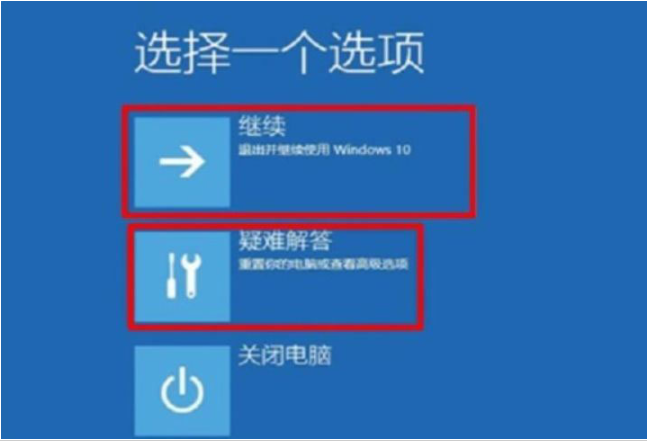
2. インターフェースで [トラブルシューティング > 詳細オプション > 起動設定 > 再起動] を選択します。
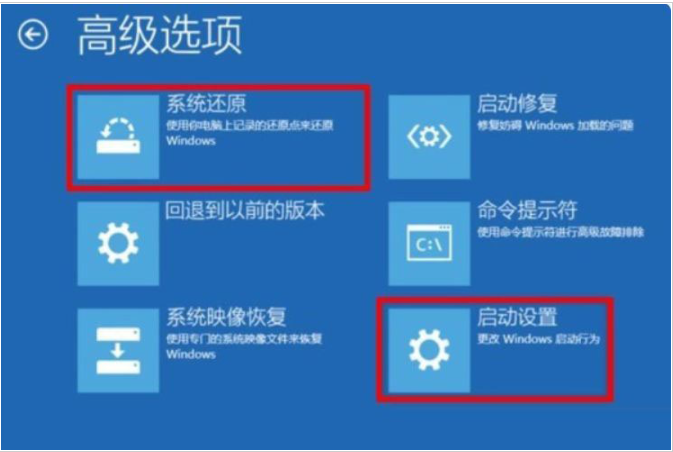
#3. コンピューターが再起動したら、スタートアップ設定メニューに入り、セーフ モードを選択して起動します。
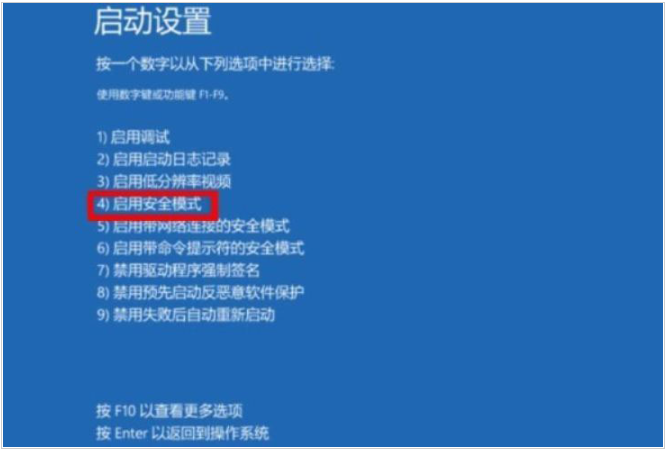
まず、メニューで [設定]、[システム]、[アプリケーションと機能] オプションを見つけ、最近インストールしたソフトウェアをアンインストールし、最後にコンピューターを再起動します。この方法では、新しくインストールしたソフトウェアによって引き起こされる問題を解決できます。グラフィックス カード ドライバーなどの新しいドライバーをインストールした場合は、それをアンインストールして再起動し、問題が解決するかどうかを確認してください。
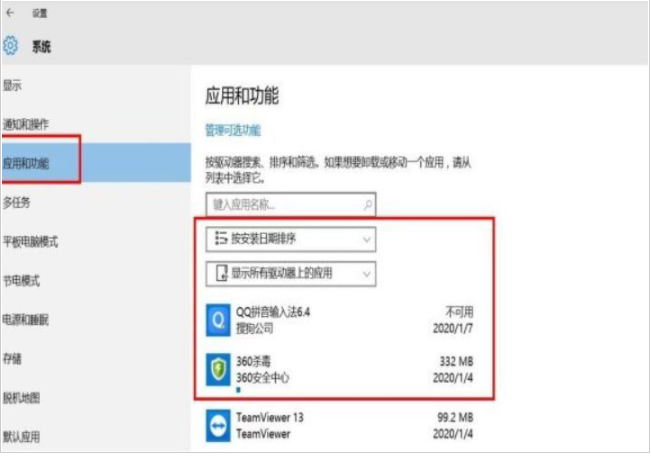
#5. それでも問題が解決しない場合は、システムを再インストールすることで解決することもあります。 USB ブート ディスクは、Xiaobi のワンクリック システム再インストール ツールを使用してシステムを再インストールするために使用できます。具体的な手順については、次のリンクを参照してください: http://www.xiaabaixitong.com/sysm/azjc/31753.html。
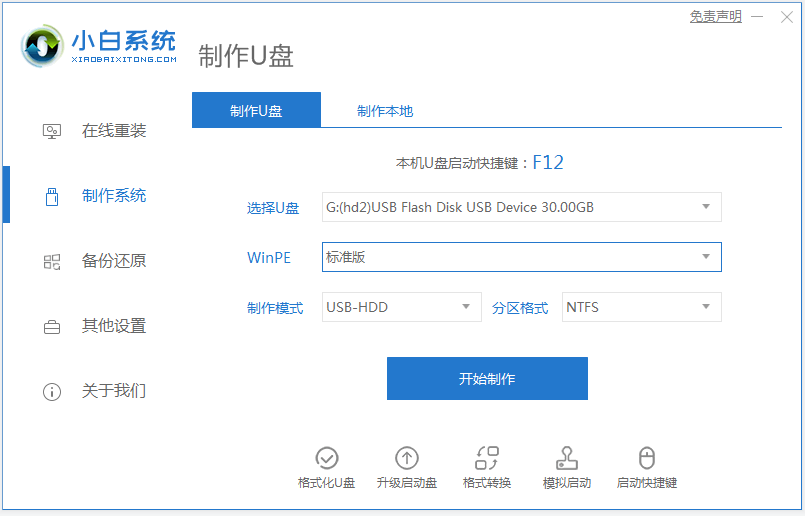
上記は、win10 ブルー スクリーン 0xc0001 コードの解決策です。皆様のお役に立てれば幸いです。
以上がwin10のブルースクリーン0xc0001コードを解決する方法の詳細内容です。詳細については、PHP 中国語 Web サイトの他の関連記事を参照してください。

