win10でWi-Fiパスワードを確認する方法
- PHPz転載
- 2023-07-10 19:33:066580ブラウズ
現在、多くのコンピューターが Win10 バージョンに更新されています。Win10 には多くの新機能がありますが、変更後の Win7 ほど使いにくい機能も多くあります。たとえば、コンピューターのワイヤレス接続のパスワードを見つけるなど、次に、エディタ Windows 10 パソコンでワイヤレスネットワークのパスワードを確認する方法を説明します。
1. デスクトップの右下隅にある Wifi 接続アイコンをクリックして、Wifi 接続ステータスを表示します。

#2.「Windows スタート キー」を右クリックします。

#3. 設定メニューの「ネットワーク接続」を左クリックします。

4. [ネットワーク接続] ウィンドウで、[WLAN] ワイヤレス ネットワーク アイコンを見つけて右クリックします。

5. [WLAN] プロパティ メニューで、[ステータス] オプションを見つけてクリックします。

6. [WLAN ステータス] ウィンドウで、[ワイヤレス プロパティ] オプションを見つけてクリックします。

7. [XX ワイヤレス ネットワークのプロパティ] ウィンドウで、[セキュリティ] オプションを見つけてクリックします。

8. [XX ワイヤレス ネットワークのプロパティ] ウィンドウで、[セキュリティ] オプションの Wifi の詳細を表示します。デフォルトのパスワードは暗号文です。
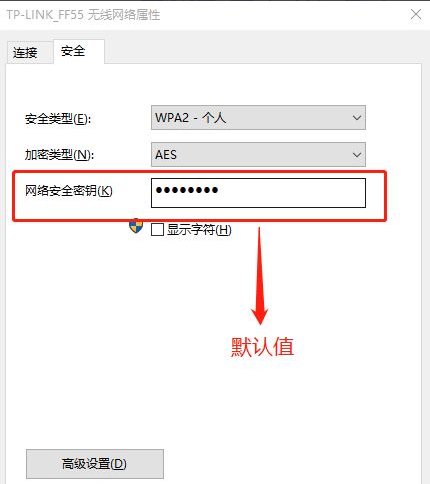
9. [XX ワイヤレス ネットワークのプロパティ] ウィンドウで、[セキュリティ] オプションをクリックし、[文字の表示] をクリックして、現在接続されている Wifi パスワードを正規化します。

上記の内容は、win10 パソコンで Wi-Fi 接続パスワードを確認する方法です。Wi-Fi パスワードをしばらく忘れた場合は、この方法で確認できます。みんなが助けてくれることを願っています。
以上がwin10でWi-Fiパスワードを確認する方法の詳細内容です。詳細については、PHP 中国語 Web サイトの他の関連記事を参照してください。

