Win10 タスク マネージャーがプロセスを終了できない場合はどうすればよいですか?コマンドを使用してプロセスを終了してください。
- WBOYWBOYWBOYWBOYWBOYWBOYWBOYWBOYWBOYWBOYWBOYWBOYWB転載
- 2023-07-10 17:37:352456ブラウズ
友達の中には、ソフトウェアを閉じたいのに、閉じられない人もいます。彼らは、タスク マネージャーを使用してプロセスを終了する方法を知っていますが、時々、プロセスを終了できないことがあります。それは非常に迷惑です。ここでは、友達がコマンドを使用して次のことを行う方法を示します。プロセスを終了することは確かに非常に実用的です。
Win10 タスク マネージャーがプロセスを終了できない場合はどうすればよいですか?コマンドを使用してプロセスを終了してください。
1. まず、コマンドを実行する前に、シャットダウンするプロセスの PID 値を決定する必要があります。タスク マネージャーを開いて実際の値をクエリできます。
2. タスクバーのアイコンを右クリックし、「タスク マネージャー」を選択して開きます。キーボード ショートカット「Shift Ctrl Esc」を使用してタスク マネージャーを開きます。
3. タスク マネージャーを開いた後、メニュー バーを詳細に切り替えます。たとえば、TIM プロセスをシャットダウンする場合は、まずプロセスを見つけてその PID 値を記録します。ここでは 36660 です。
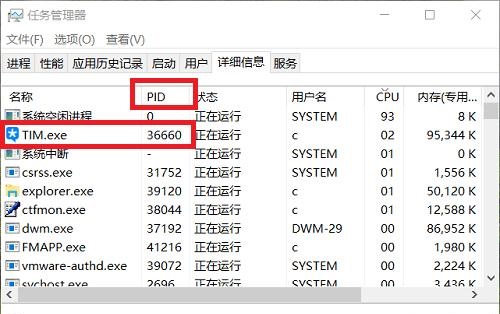
#さらに、プロセス ディレクトリは揺れ続けるため、特定のプロセスの PID を識別することが困難になります。ユーザーが Ctrl キーを押すと、ディレクトリが表示されます。更新を停止します。
5. 次に、メニュー バーを右クリックして「Windows PowerShell (管理者)」を開き、次のコマンドを入力して Enter キーを押してプロセスを強制的にシャットダウンします。
tskill36660
具体的なコマンドは taskkill/pid36660/f

6 です。各プロセスの PID は異なることに注意してください。はい、ここでは 36660 と入力しましたが、終了したプロセスはこの値ではないため、状況に応じて操作を変更する必要があります。
実際、この方法はwin10システムだけでなくwin7システムにも適しています。ここのシステム ホームでは、デモンストレーション用に win10 システム ソフトウェアのみを使用します。 win7 システムでは、最初にプロセス PID を決定し、次に管理者としてコマンド プロンプトを実行し、Enter キーを押すだけです。
これも非常に応用できる小さなトリックです。興味のある友達はこれを学び、後で使用できるように保存しておいてください。実際にコマンドを使って操作してみると、とても迫力があります。
以上がWin10 タスク マネージャーがプロセスを終了できない場合はどうすればよいですか?コマンドを使用してプロセスを終了してください。の詳細内容です。詳細については、PHP 中国語 Web サイトの他の関連記事を参照してください。

