win10のグラフィックカードドライバーをアップデートする方法を詳しく解説
- WBOYWBOYWBOYWBOYWBOYWBOYWBOYWBOYWBOYWBOYWBOYWBOYWB転載
- 2023-07-10 17:05:275018ブラウズ
システムをアップグレードしてコンピュータにインストールした後、多くの友人は、新しいコンピュータ システムのグラフィック カード ドライバがグラフィック カードを機能させることができず、コンピュータ画面の表示に問題があることに気づきました。彼らは win10 グラフィックス カード ドライバーを更新したいと考えていました。以下のエディタでは、win10 のグラフィック カード ドライバーを更新する方法を説明します。
具体的な手順は次のとおりです:
1. スタート メニューを右クリックし、[デバイス マネージャー] を選択して開きます。
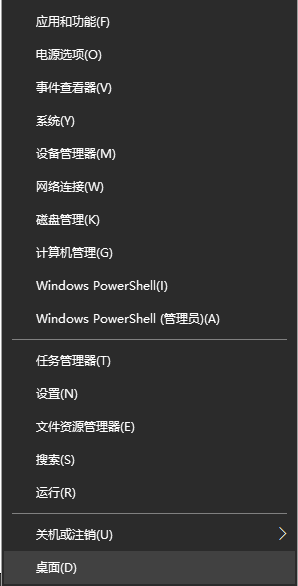
#2. [デバイス マネージャー] ダイアログ ボックスに入り、下にスクロールして [ディスプレイ アダプター] を見つけてクリックし、コンピューターの独立したグラフィック カードを選択します。
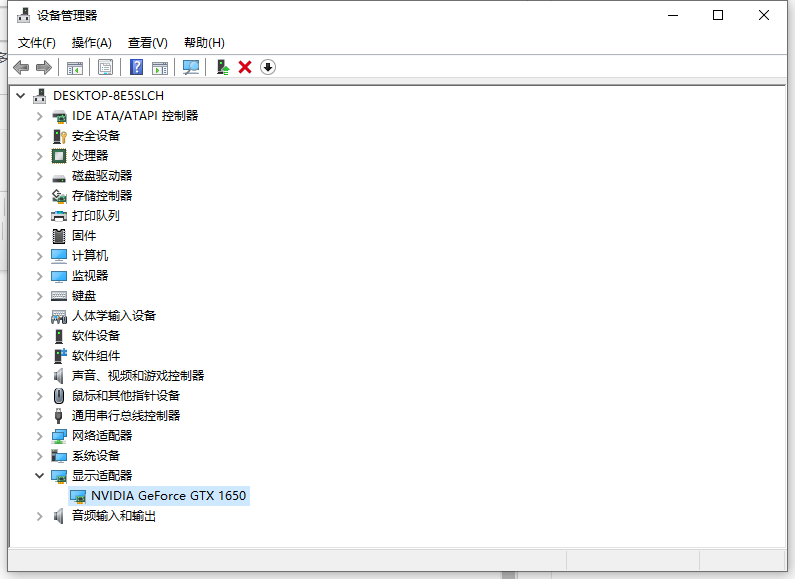
#3. グラフィックス カードを右クリックし、[ドライバーの更新] を選択します。
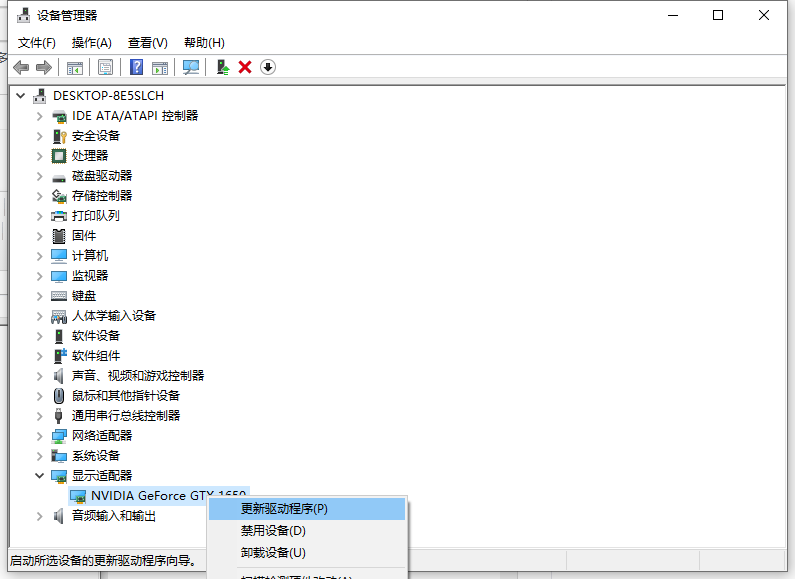
4.「更新されたドライバー ソフトウェアを自動的に検索する」を選択します。
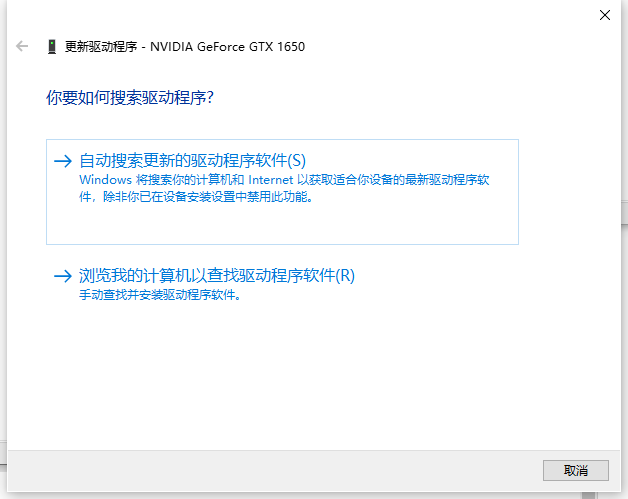
#5. コンピューターは自動的に更新され、最新のドライバーがダウンロードされます。アップグレードが完了するまで待ちます。
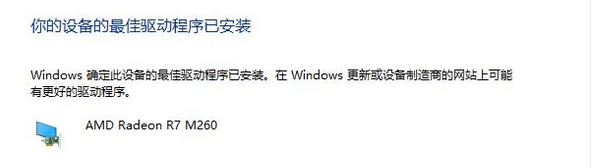
#6. 直接更新できない場合は、グラフィック カードを右クリックして、グラフィック カード ドライバーのアンインストールを選択することもできます。次に、対応するグラフィックス カードの公式 Web サイトにアクセスして、新しいグラフィックス カード ドライバーをダウンロードしてインストールします。
上記は win10 グラフィックス カード ドライバーを更新する方法です。必要な方はチュートリアルを参照して操作してください。
以上がwin10のグラフィックカードドライバーをアップデートする方法を詳しく解説の詳細内容です。詳細については、PHP 中国語 Web サイトの他の関連記事を参照してください。

