Windows 10 の電源アダプター オプションに Wi-Fi がない場合はどうすればよいですか? Windows 10 の電源アダプター オプションには Wi-Fi ソリューションがありません
- WBOYWBOYWBOYWBOYWBOYWBOYWBOYWBOYWBOYWBOYWBOYWBOYWB転載
- 2023-07-10 15:33:062890ブラウズ
多くのユーザーが、Windows 10 コンピュータの電源アダプタ オプションに Wi-Fi が搭載されていないと報告しています。どうすればよいでしょうか?最初のステップは、コンピュータ上でネットワークと共有センターを開き、[Wlan] をクリックして確認し、システムが確認するまで待ちます。修正するだけです。それでも Wi-Fi がない場合は、エンドレス電源スイッチがオンになっているかどうかを確認してください。以下は、Wi-Fi なしの Windows 10 電源アダプター オプションの解決策です。
Windows10 電源アダプター オプションには Wi-Fi ソリューションがありません
1. タスクバー アイコンのネットワーク アイコンを右クリックし、[ネットワークと共有センターを開く]を選択します
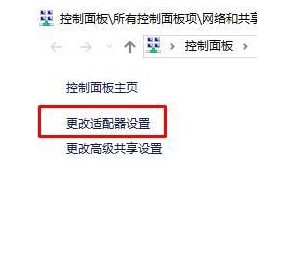
2. 左側の [アダプター設定の変更] をクリックして開き、「Wlan」があるかどうかを確認します
3. ない場合は、「ドライバー マスター」と「ドライバー マスター」を組み立てるだけで済みます。ワイヤレス ネットワーク カードを再インストールします。ドライバは引き続き処理できます。
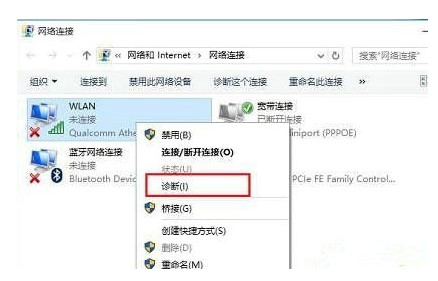
## を選択します。 #5. Windows ネットワークの診断が完了するまで待ちます。完了すると、「このコンピューターでは Windows ワイヤレス ネットワーク サービスが実行されていません」という診断結果が表示されます。
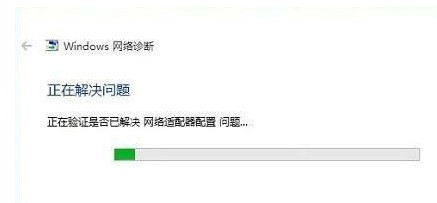 6. をクリックします。 「管理者として起動してみてください。」 修復操作が完了すると、通常は Wi-Fi ネットワークを通常どおり使用できるようになります。
6. をクリックします。 「管理者として起動してみてください。」 修復操作が完了すると、通常は Wi-Fi ネットワークを通常どおり使用できるようになります。
7. 問題が解決しない場合は、ノートブックのワイヤレス スイッチがオンになっていることを確認し、機能を確認してください。キーボードのワイヤレス スイッチのキーを押して、[Fn キー] [F5 (または F2)] を変更します。コンピューターのモデルが異なると、キーボード ショートカットも異なります。ネットワーク アイコンを探してください。
以上がWindows 10 の電源アダプター オプションに Wi-Fi がない場合はどうすればよいですか? Windows 10 の電源アダプター オプションには Wi-Fi ソリューションがありませんの詳細内容です。詳細については、PHP 中国語 Web サイトの他の関連記事を参照してください。

