Win10で保存されたストレージを削除する方法 Win10でシステムソフトウェアによって保存された小さなスペースを削除する方法
- WBOYWBOYWBOYWBOYWBOYWBOYWBOYWBOYWBOYWBOYWBOYWBOYWB転載
- 2023-07-10 14:03:001647ブラウズ
Win10で保存されたストレージを削除するにはどうすればよいですか? Win10 システムの古いユーザーは、ワンクリックでストレージ スペースを節約する方法を知っています。システム スペースが不足している場合があります。ストレージ スペース不足の問題を軽減するために、この小さなスペースを削除できます。システムによって節約された小さなスペースを削除する方法屋内スペースに関しては、方法は非常に簡単でそれほど難しくはありません. 以下のエディターは、Win10 に保存されたストレージスペースを削除する方法を共有します。
Win10 でシステムによって保存された小さなスペースを削除するにはどうすればよいですか?
黒いダイアログ ボックスは、特にプログラム予約領域を閉じます:
1. [スタート] ボタンをクリックし、cmd を検索して、右下隅にある管理者 ID 操作をクリックします。
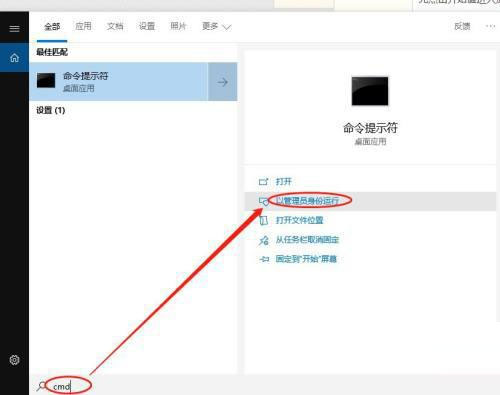
2. 次に、黒いダイアログ ボックスが正常に開き、Enter キーをコピーして次のコマンドを実行します:
regadd "HKLMSOFTWAREMicrosoftWindowsCurrentVersionReserveManager"/f/v " BaseHardReserveSize"/tREG_QWord/d“0”》nul
regadd“HKLMSOFTWAREMicrosoftWindowsCurrentVersionReserveManager”/f/v“BaseSoftReserveSize”/tREG_QWord/d“0”》nulregadd“HKLMSOFTWAREMicrosoftWindowsCurrentVersionReserveManager”/f/v“HardReserveAdjustment”/tREG_Q Word/ d“0”》nulregadd“HKLMSOFTWAREMicrosoftWindowsCurrentVersionReserveManager”/f/v“MinDiskSize”/tREG_QWord/d“0”》nulregadd“HKLMSOFTWAREMicrosoftWindowsCurrentVersionReserveManager”/f/v“ShippedWithReserves”/tREG_DWORD/d“0”》nulをコピーしてEnterを押しますただのキー。
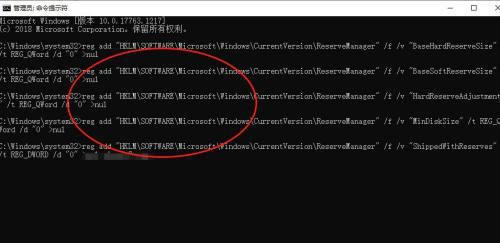
次に、システムのガベージ領域をクリーンアップします:
1. キーボード ショートカットを使用して、システム構成 WIN I を開きます。
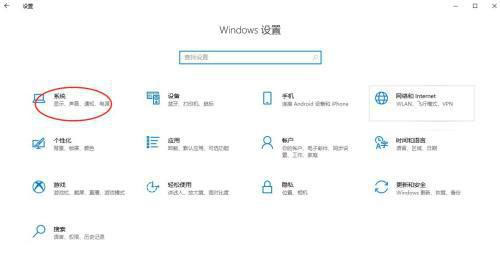
#2. 次に、システム ソフトウェアをクリックし、システム コントロール パネルのホームページで [保存] をクリックして、ストレージ パーティションを入力します。
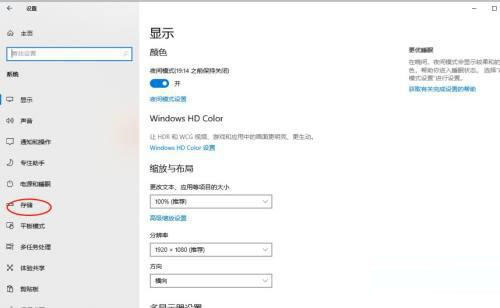
#3. 次に、クリックしてストレージのナレッジを開きます。
詳細設定を変更します
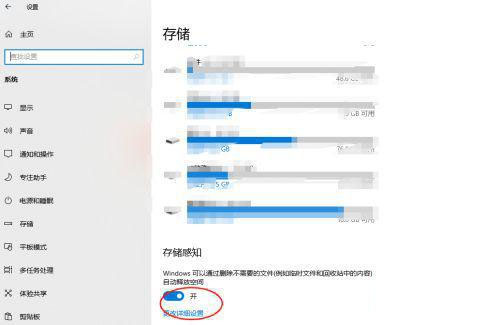
4. 次に、[今すぐクリア] をクリックし、クリア タイムラインが完了するまで待ちます。
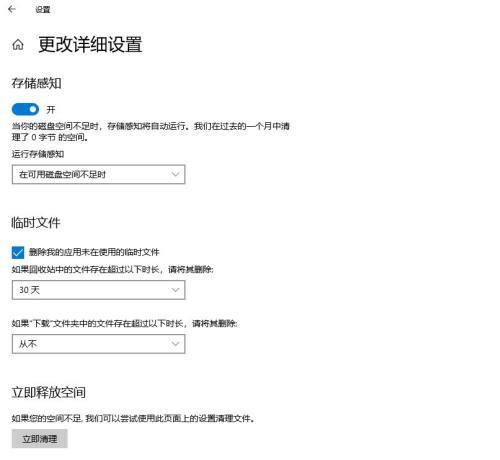
以上がWin10で保存されたストレージを削除する方法 Win10でシステムソフトウェアによって保存された小さなスペースを削除する方法の詳細内容です。詳細については、PHP 中国語 Web サイトの他の関連記事を参照してください。

