Win7システムでコンピュータのスケジュールされたタスクを設定する方法
- WBOYWBOYWBOYWBOYWBOYWBOYWBOYWBOYWBOYWBOYWBOYWBOYWB転載
- 2023-07-10 13:41:182299ブラウズ
プロジェクトを始めるという言葉をよく目にします。実際、これはコンピューターのスケジュールされたタスクの設定です。コンピューターが起動すると、これらのスケジュールされたタスクが Win7 システムで開始されます。一部のタスクは開始する必要がありますが、その他のタスクは開始する必要はありません。この点に関して、これらのスケジュールされたタスクを設定できます。詳しい動作を見てみましょう。
1. まず、コンピューター上のスタート メニュー バーを見つけます。 [スタート] メニューで対応するオプションを見つけ、[コントロール パネル] ページに移動して、それをクリックします。
2. コンピューターのコントロール パネルに入ると、システムとセキュリティのオプションが表示されます。現在のページの最初の行にあるボタンをクリックして開きます。
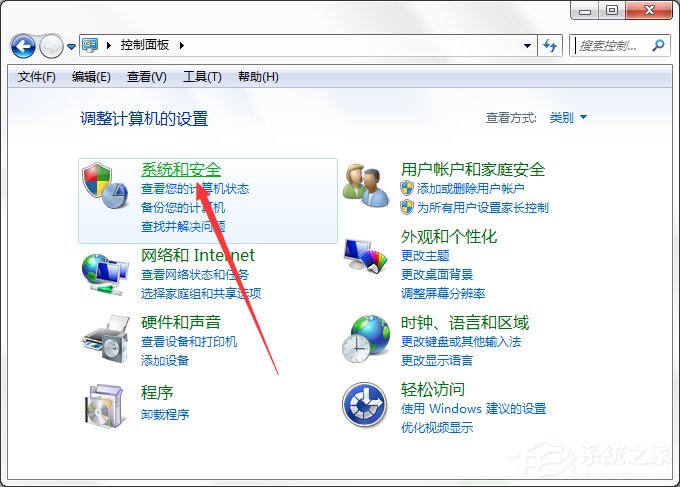
3. コンピューターのコントロール パネルのシステムとセキュリティのオプションを入力した後、下部にある [管理ツール] ボタンを見つけて、[スケジュールされたタスク] オプションをクリックしてコンピューターに入ります。 。
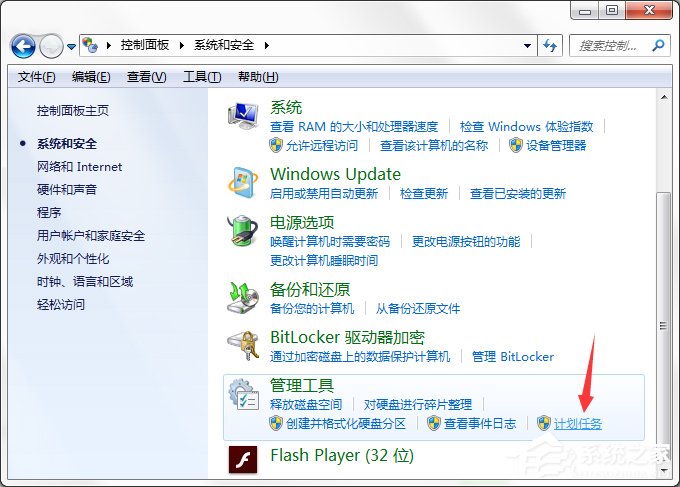
4. 上記の操作により、コンピュータにタスク スケジューラを入力し、現在のページでコンピュータ プランを選択的に操作できるようになります。
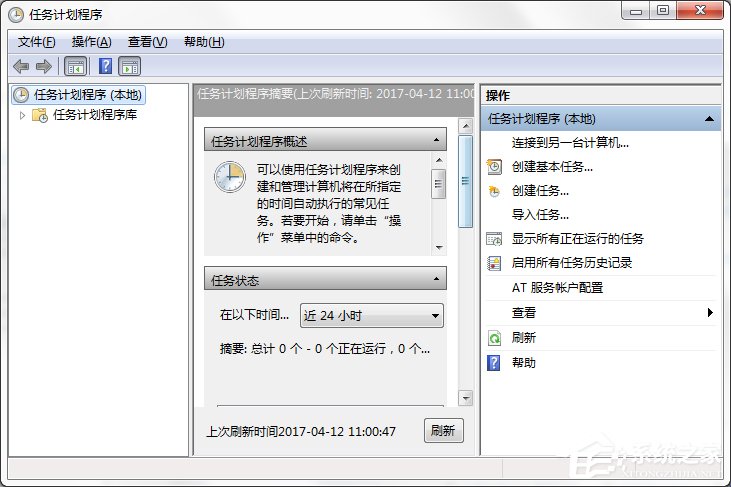
コンピュータ マネージャーはタスクをスケジュールします。
1. コンピュータのスケジュールされたタスクをより速く、より便利に管理したい場合は、セキュリティ ソフトウェアを使用して、Tencent Computer Manager のコンピュータ アクセラレーション インターフェイスを完成させることができます。
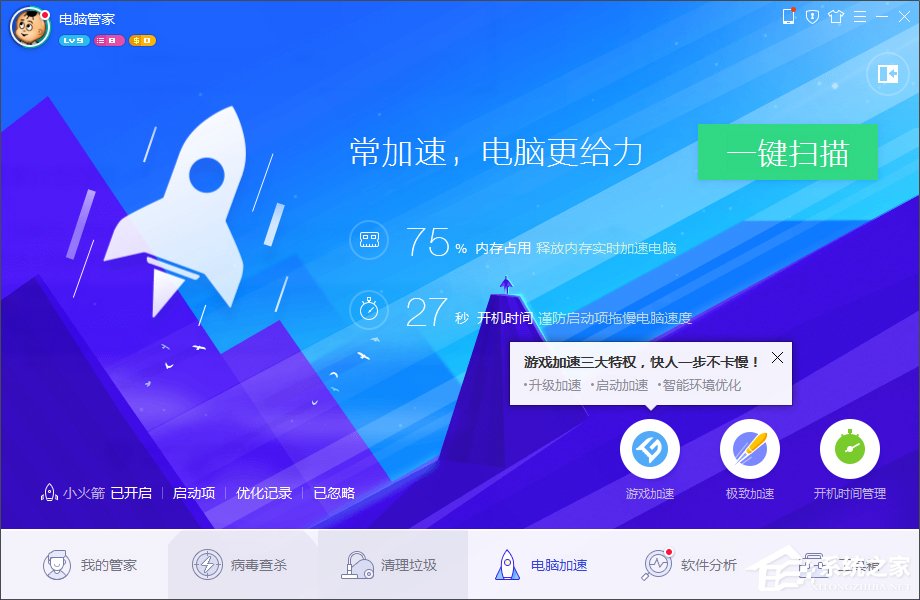
2. Tencent Computer Manager のコンピュータ アクセラレーションのホームページで、スタートアップ プロジェクトをクリックし、スケジュールされたタスク ボタンを見つけて、関連ページをクリックして、コンピュータのスケジュールされたタスクを操作します。タスク。
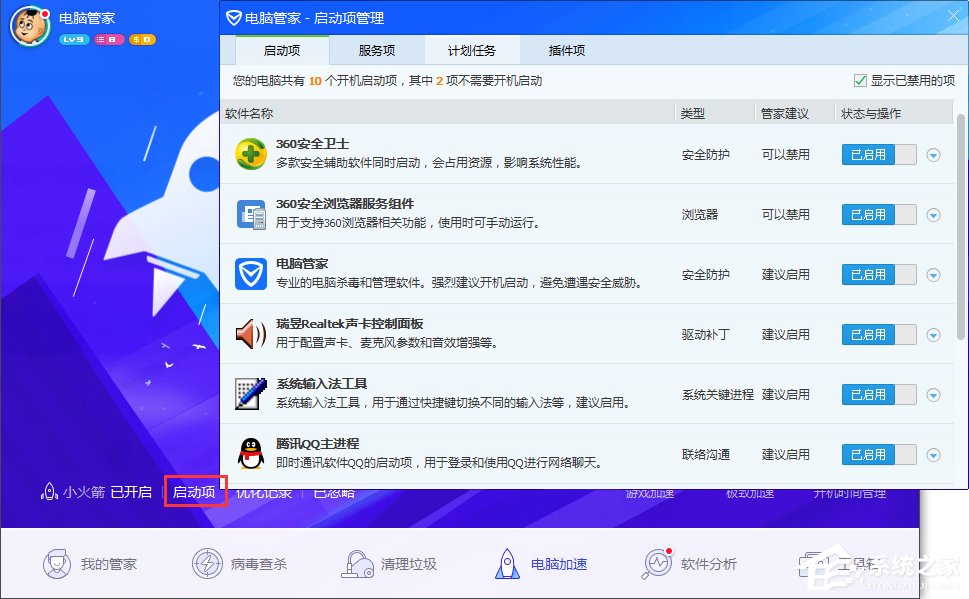
ユーザーは、上記の 2 つの方法を使用して、Windows システムのスケジュールされたタスク オプションを開き、必要に応じて設定できます。どちらの方法が優れているかについては、やはりユーザー自身の使用習慣によって異なります。
以上がWin7システムでコンピュータのスケジュールされたタスクを設定する方法の詳細内容です。詳細については、PHP 中国語 Web サイトの他の関連記事を参照してください。

