win10で不正なソフトウェアを削除する方法
- 王林転載
- 2023-07-10 12:05:053102ブラウズ
win10 システムに特定のアプリケーションをインストールすると、不可解なことに不正なソフトウェアが常にバンドルされます。これらの不正なソフトウェアは常に自動的にポップアップし、大量のメモリを占有し、非常に迷惑です。 win10から不正なソフトウェアを削除しますか?次に、エディターは Windows 10 で不正なソフトウェアを削除する方法を説明します。すぐに学びましょう。
方法 1:
1. Windows システム デスクトップの左下に検索手順が表示されます。[検索] をクリックし、コントロール パネルにクエリを表示して、[開く] をクリックします。
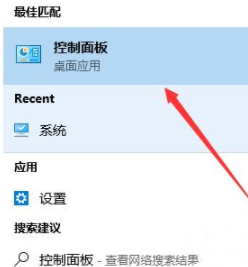
#2. コントロール パネルの [プログラム] の下にある [プログラムのアンインストール] をクリックします。
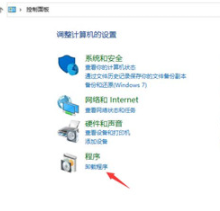
#3. 削除するソフトウェアを選択し、アンインストールします。
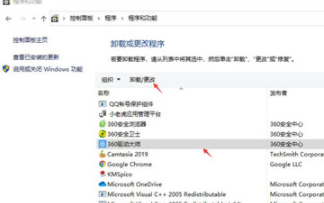
方法 2:
不正なソフトウェアのアイコンを右クリックし、ファイルの場所を開き、プログラムのアンインストーラーを見つけます。 、通常はアンインストール
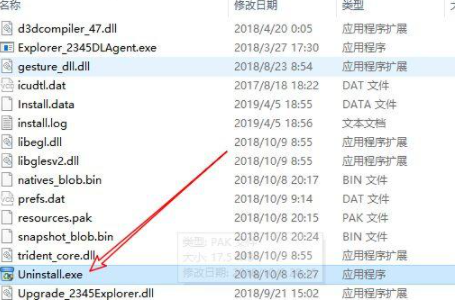
ダブルクリックして手順に従ってアンインストールします。ここで注意する必要があるのは、アンインストール ボタン (一部の不正なボタン) を探すことです。ソフトウェアは通常のプログラムとはボタンの位置が異なります)) 以下のようになります!
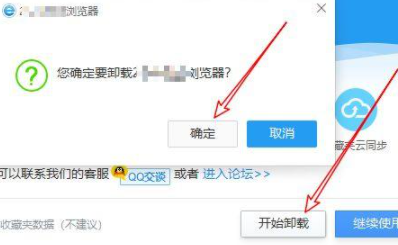
次に、上のディレクトリに戻り、プログラムのディレクトリ名を見つけて削除します。 !
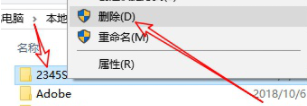
フォルダーが使用中であることを示すメッセージが表示された場合は、タスク マネージャーを開いてプロセスを終了し、[再試行] をクリックします。
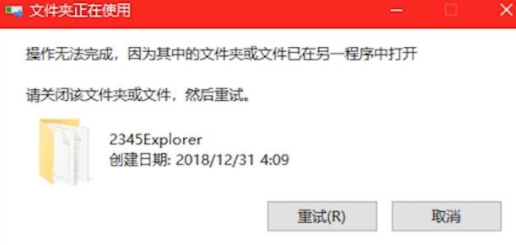
フォルダーへのアクセスが拒否されたというメッセージが表示された場合は、フォルダー管理者権限を付与して、削除操作を続行する必要があります!
管理者権限を持つフォルダーを右クリックして削除できます。はい!
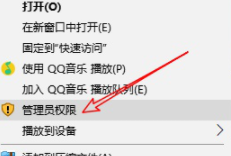
以上がwin10で不正なソフトウェアを削除する方法の詳細内容です。詳細については、PHP 中国語 Web サイトの他の関連記事を参照してください。

