Windows 7 で広告を完全にオフにする方法
- PHPz転載
- 2023-07-10 10:25:131427ブラウズ
一部のアドウェアはアンインストールしてもしばらくするとまた戻ってきます。ソフトウェアがインストールされていないのは明らかですが、いくら削除しても削除できません。完全にオフにする方法を教えます。 win7 コンピューター上の広告。
1. まず、コンピューターの広告が表示されたら (通常、コンピューターの電源を入れるとさらに多くの広告が表示されます)、CRTL SHIFT ESC ショートカット キーを同時に押して、「タスク マネージャー」を表示します。 「タスク マネージャー」ダイアログ ボックスの「アプリケーション」の下に広告の名前が表示されます。
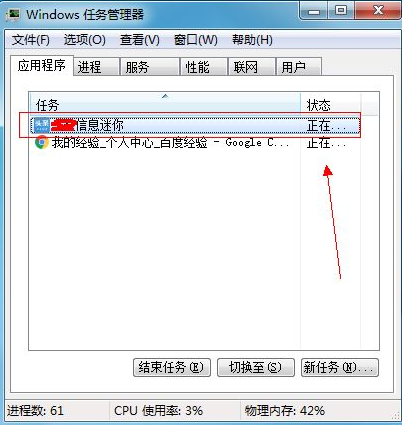
#2. 次に、広告名を右クリックし、ポップアップ メニュー バーで [プロセスに移動] を選択します。
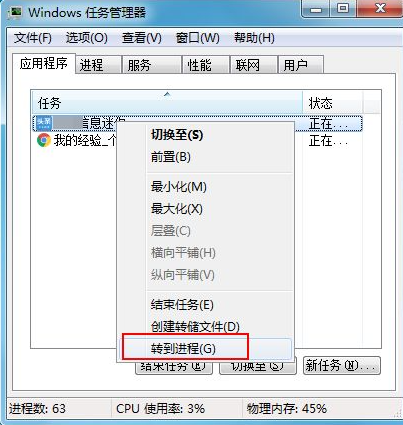
#3. 次に、コンピュータは「プロセス」リストで広告スタートアップ プログラムの名前を見つけます。プログラム名を右クリックし、「ファイルの場所を開く」を選択します。 」。
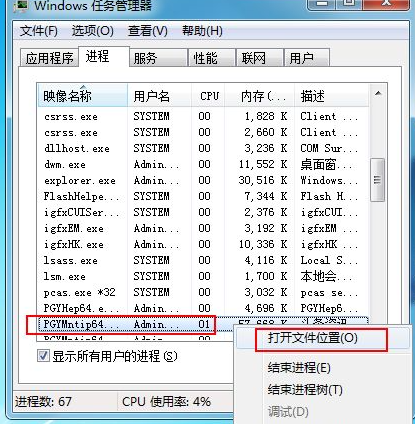
#4. このとき、広告のインストール パスがポップアップ表示され、広告のすべてのスタートアップ プログラムが公開されます。次に行うことは、メイン プログラムを見つけることです (通常は .EXE で終わり、[ファイルの場所を開く] を選択してパスを開くときに指定されるファイルです。これがメインのスタートアップ プログラムです)。
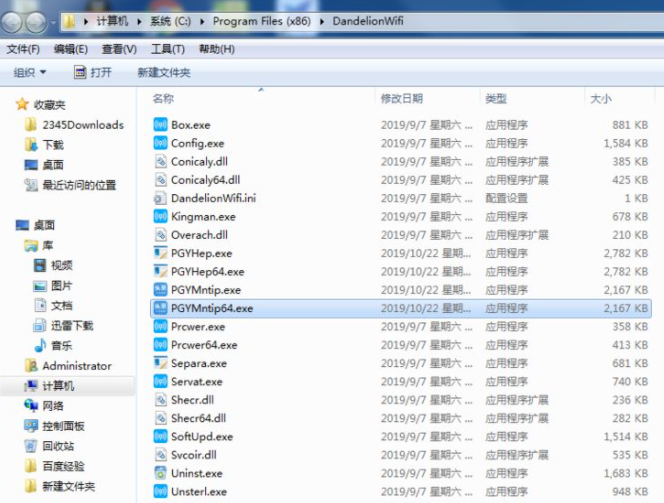
5. ファイルを右クリックし、[名前の変更] を選択します。まずファイル名をコピーし、拡張子 .EXE の後に数字を追加します。必要に応じて追加できます。 like. , ここに 123 を追加しました。「変更してもよろしいですか?」というポップアップダイアログボックスで「はい」をクリックすると、ファイル名が正常に変更されます。これは、ファイルが無効であることを意味します。
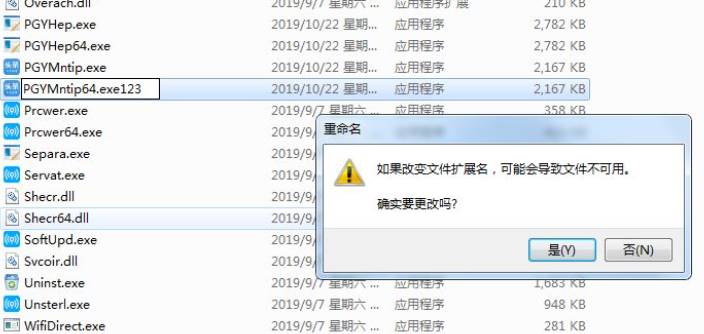
#6. 次に、空白スペースを右クリックし、ポップアップ メニューで [新規]----[テキスト ドキュメント] を選択します。
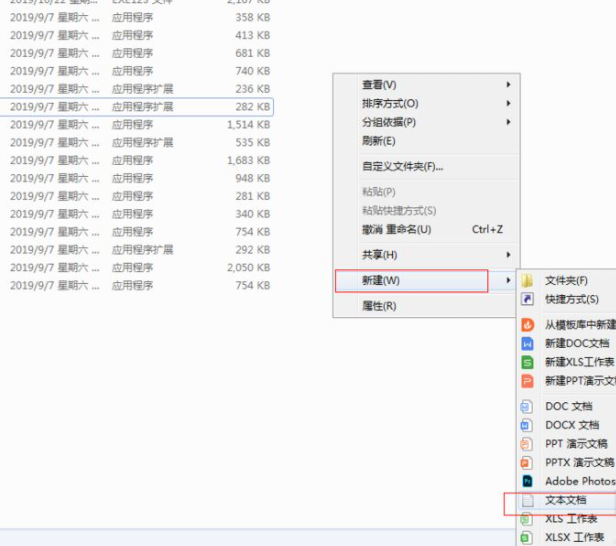
7. 新しく作成したテキストドキュメントを右クリックし、ポップアップメニューで「名前の変更」を選択し、上でコピーしたファイル名を貼り付けます。 -up 変更してもよろしいですか? ダイアログボックスで「はい」をクリックします。
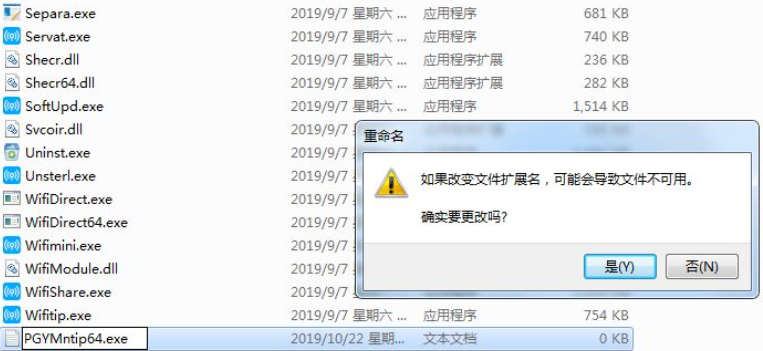
上記の手順を設定すると、win7 コンピュータの広告ポップアップの問題を心配する必要がなくなると思います。
以上がWindows 7 で広告を完全にオフにする方法の詳細内容です。詳細については、PHP 中国語 Web サイトの他の関連記事を参照してください。

