win7ラップトップのタッチパッドが応答しない場合の解決策
- 王林転載
- 2023-07-10 09:17:084213ブラウズ
ノートパソコンにはタッチパッドが付いており、指のスクロール操作でマウス カーソルを操作できます。しかし最近、win7 システム ユーザーが新しいノートパソコンを購入したところ、タッチパッドが反応しませんでした。一緒にやってみましょう。 win7 ノートパソコンのタッチパッドが応答しない問題の解決策を見てみましょう。
1. win7 デスクトップに移動し、「操作パネル」をクリックして開きます。
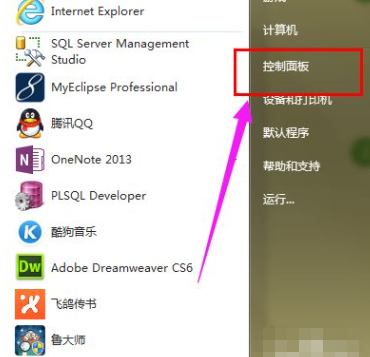
#2. 「コントロール パネル」ページで「ハードウェア構成とサウンド」を選択します。
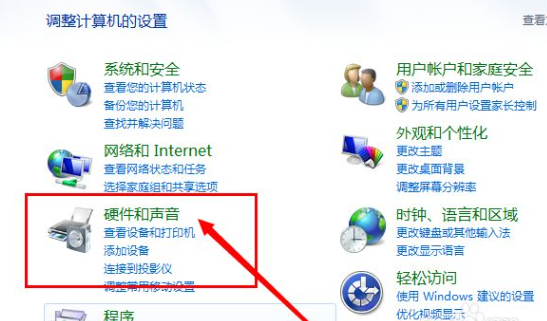
#3. [マウス] オプションを選択します。
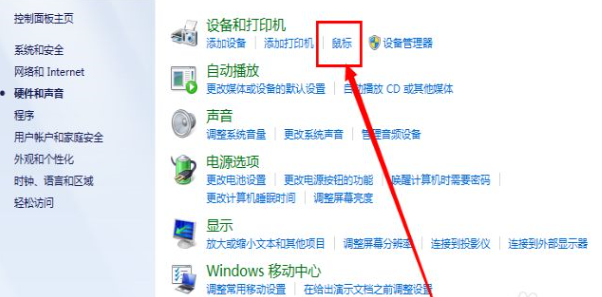
#4.「デバイス設定」をクリックします。
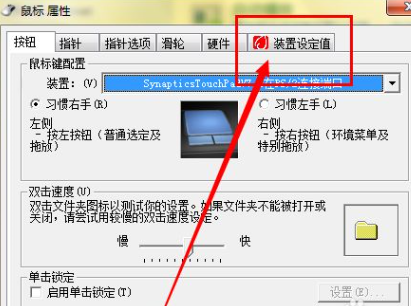
5.「設定」をクリックして設定ページを開きます。
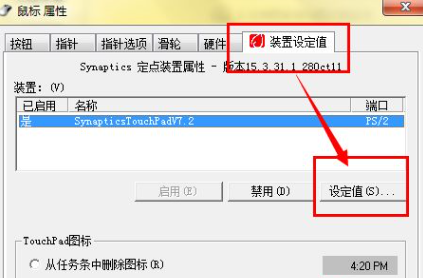
#6. [タッチを有効にする] を有効にして [OK] をクリックすると、タッチ パネルの使用が復元されます。
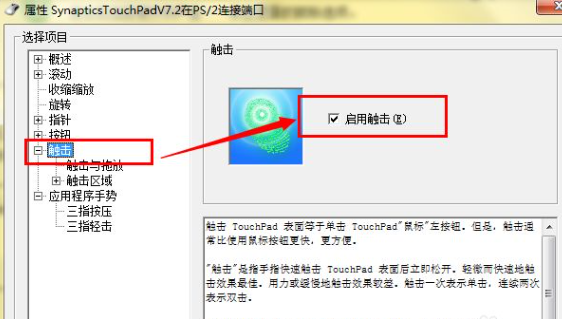
一般的に、これは win7 ノートブックのタッチパッドが応答しない問題の解決策です。ラップトップのタッチパッドが応答しない状況に遭遇した場合は、次の手順に従ってください。記事. 操作を実行するため。
以上がwin7ラップトップのタッチパッドが応答しない場合の解決策の詳細内容です。詳細については、PHP 中国語 Web サイトの他の関連記事を参照してください。
声明:
この記事はwindows7en.comで複製されています。侵害がある場合は、admin@php.cn までご連絡ください。

