win10でパソコンの内部音を録音する方法 win10でパソコンの内部音を録音する操作手順
- 王林転載
- 2023-07-10 08:02:033835ブラウズ
オーディオが必要になる場合があります。コンピューター内のサウンドを録音したい場合は、どうすればよいでしょうか? win10を例に挙げると、まずサウンドアイコンをクリックしてサウンドコントロールパネルを開き、次に録音メニューバーに切り替えて、使用を禁止しているデバイスを右クリックして選択し、右クリックしてステレオ ミックスを選択し、そのプロパティ ダイアログ ボックスを開き、レベル メニュー バーに移動して音量を調整します。コンピュータの内部サウンドを録音するには、ラジオを使用する必要があります。
win10 でコンピューターの内部サウンドを録音する方法:
Windows 10 デスクトップで、右下隅にある音量アイコンを右クリックし、[サウンド] を選択します。ポップアップメニューの「」オプションを選択します。
2. 次に、サウンド設定ダイアログボックスが表示されます。上の「録音」メニューバーをクリックします;
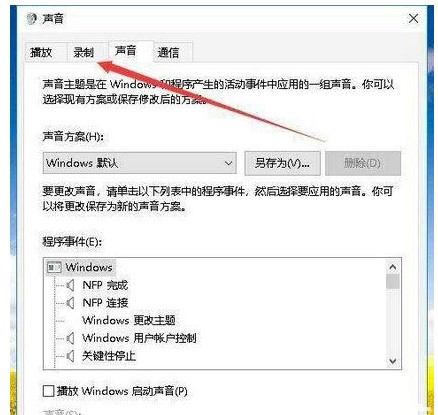
3. 以下に表示されるダイアログ ボックスで、空白の領域を右クリックし、ポップアップ メニューで [デバイスの使用禁止を示す] メニュー項目を選択します。
#4. 「ステレオ ミックス」設定項目を右クリックして設定し、ポップアップ メニューの「開く」メニュー項目を選択します;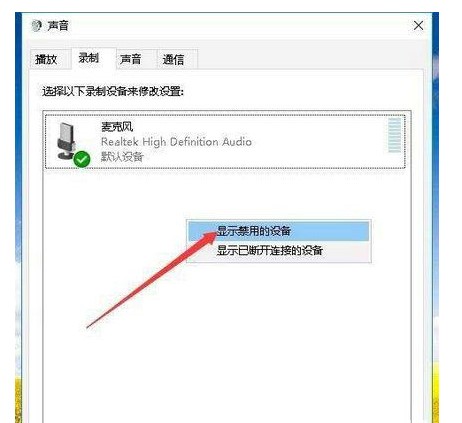
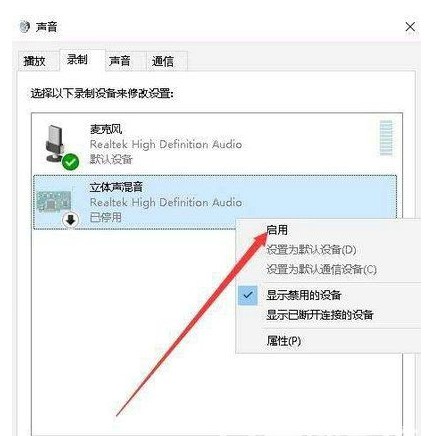
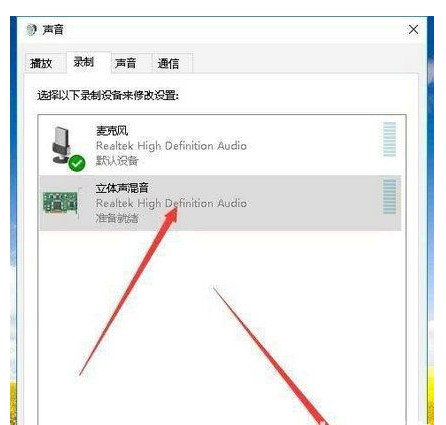
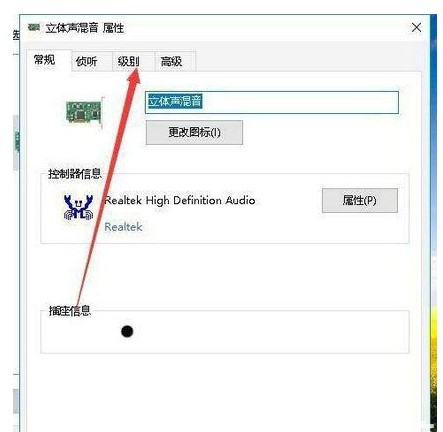
以上がwin10でパソコンの内部音を録音する方法 win10でパソコンの内部音を録音する操作手順の詳細内容です。詳細については、PHP 中国語 Web サイトの他の関連記事を参照してください。
声明:
この記事はwindows7en.comで複製されています。侵害がある場合は、admin@php.cn までご連絡ください。

