win10でハードディスクを一度にクリアする方法を教えます
- WBOYWBOYWBOYWBOYWBOYWBOYWBOYWBOYWBOYWBOYWBOYWBOYWB転載
- 2023-07-09 23:25:402217ブラウズ
多くのユーザーが win10 システムをインストールしています。コンピューターを長時間使用すると、メモリがどんどん少なくなり、非常に行き詰まったように感じます。このとき、ゴミをクリーンアップする必要があります。私のパートナーはクリーンアップ中にゴミ箱をクリーンアップできないので、Win10 でハードドライブを完全にクリーンアップするにはどうすればよいですか? 次に、エディターは、Win10 でハードドライブを一度にクリアする方法を示します。時間を見てみましょう。
win10でハードドライブを一度にクリアする方法:
1. まず、コンピューター上で「このPC」を開きます。
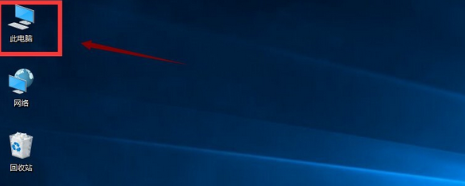
2. ページに入ったら、クリーニングする必要があるハードディスクを選択し、[プロパティ] ボタンを右クリックします。
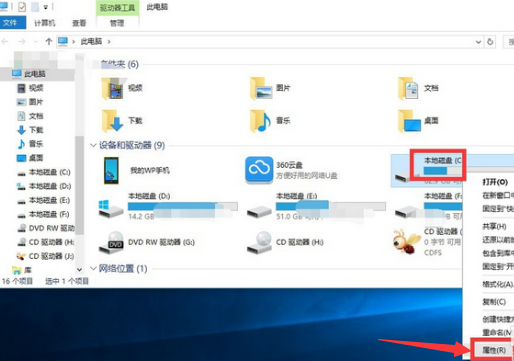
3. 次に、プロパティインターフェイスの「ディスククリーンアップ」ボタンをクリックします。
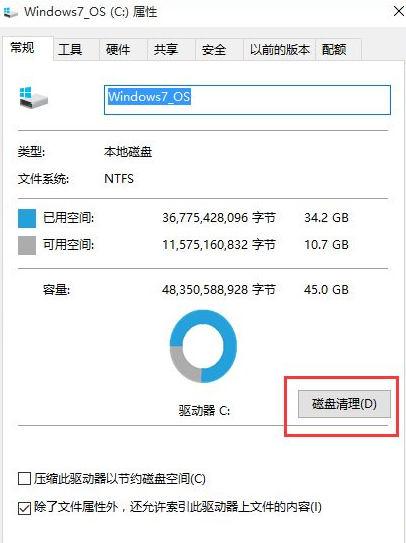
4. その後、システムは自動的にディスク クリーンアップ スキャン プロセスに入ります。静かに待つだけで、スキャンは通常 1 分以内に完了します。
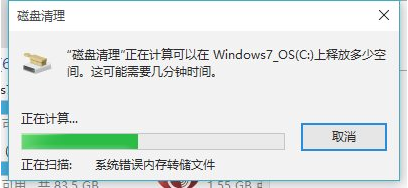
5. スキャンが完了したら、下の [システム ファイルのクリーンアップ] ボタンをクリックする前に、削除するファイル オプションの [ファイル] オプションをチェックする必要があります。チェックを完了します。
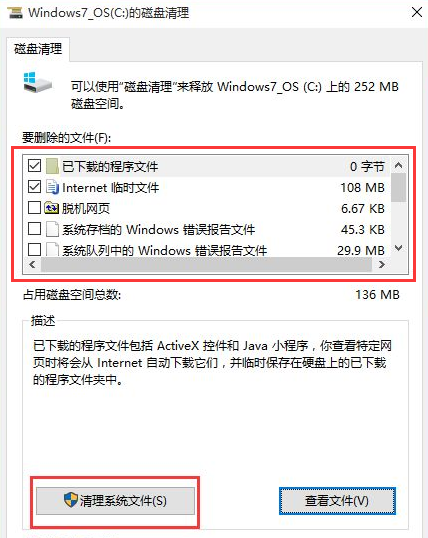
6. この時点で、システムはスキャンが完了するまでディスク クリーンアップ スキャン プロセスを再度開始します。
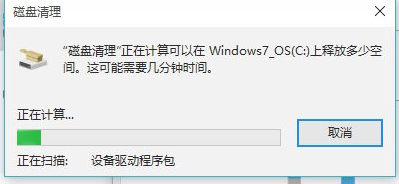
7. 最後に、開いた結果ページで、削除するシステム ファイル (名前: 以前の Windows インストール) を見つけ、その前にチェックを入れて、その後、下の [OK] ボタンをクリックして C ドライブの領域を削除して解放し、ハード ドライブを一度に空にすることができます。
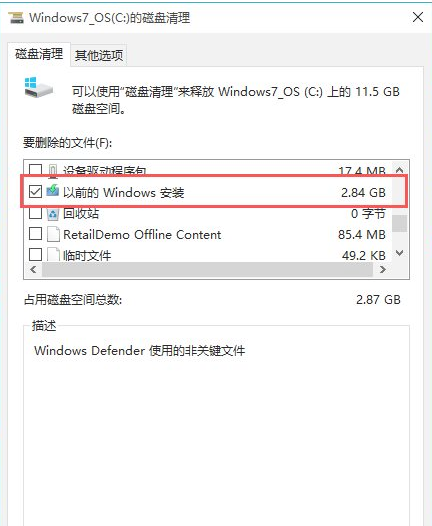
以上は、Win10 で HDD を一括クリアする方法です。
以上がwin10でハードディスクを一度にクリアする方法を教えますの詳細内容です。詳細については、PHP 中国語 Web サイトの他の関連記事を参照してください。

