win10で離席時にスクリーンセーバーを完了する方法 win10で離席時に自動ロック画面の設定方法を詳しく紹介します。
- WBOYWBOYWBOYWBOYWBOYWBOYWBOYWBOYWBOYWBOYWBOYWBOYWB転載
- 2023-07-09 22:41:202820ブラウズ
win10 ユーザーの中には個人情報を非常に重視する人もいますが、退席時にコンピューターのスクリーン セーバーを表示したい場合、どのように設定すればよいでしょうか? win10 システムには、実際にはこの操作を完了できる動的ロック機能があります。設定パネルを開いてログイン オプションを見つけ、動的ロックの下で [退席時に Windows の自動ロックを許可する] を有効にするだけです。装置"。もちろん、これを行う前に、携帯電話の Bluetooth をコンピュータとペアリングする必要があります。
win10 でユーザーが退席した後にスクリーン セーバーを完了する方法:
1. Win i キーボード ショートカットを押して、Windows の設定を開きます。入力ボックスで設定を検索でき、次のことができます。また、アカウントを直接検索してクリックします (アカウント、電子メール、同期設定、仕事、他のスタッフ);
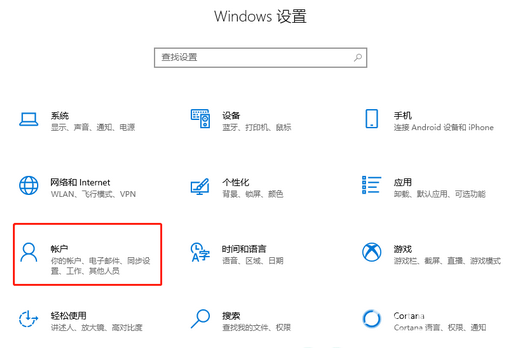
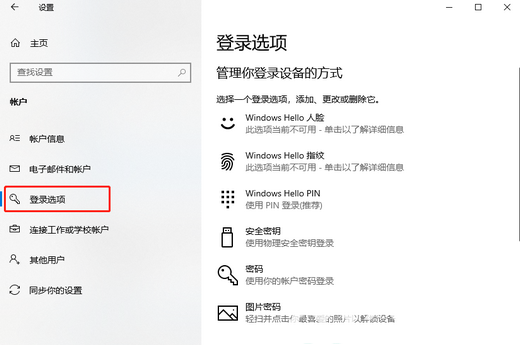
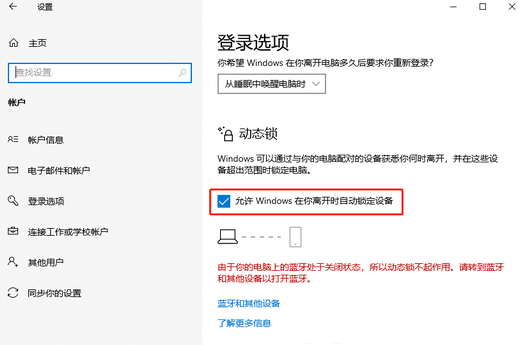
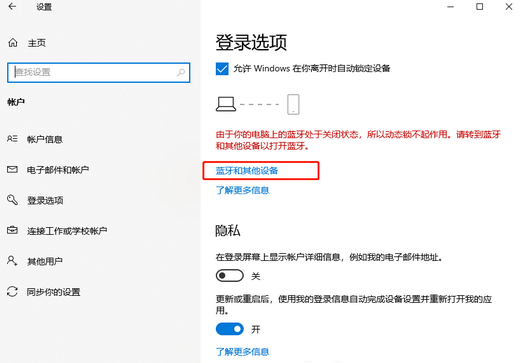
以上がwin10で離席時にスクリーンセーバーを完了する方法 win10で離席時に自動ロック画面の設定方法を詳しく紹介します。の詳細内容です。詳細については、PHP 中国語 Web サイトの他の関連記事を参照してください。
声明:
この記事はwindows7en.comで複製されています。侵害がある場合は、admin@php.cn までご連絡ください。

