win10パソコンでセーフモードに入る方法を詳しく解説
- WBOYWBOYWBOYWBOYWBOYWBOYWBOYWBOYWBOYWBOYWBOYWBOYWB転載
- 2023-07-09 20:53:102634ブラウズ
コンピュータ システムが正常に起動しない場合、多くのネチズンはまずシステムを再インストールすることを考えるかもしれませんが、実際には、システムをセーフ モードにして修復やその他の操作を実行することもできます。以下のエディターは、win10 コンピューターのセーフ モードに入る方法を説明します。
1. ショートカット キー「win I」で Windows 設定インターフェイスを開き、[更新と回復] オプションを見つけて、クリックしてインターフェイスに入ります。
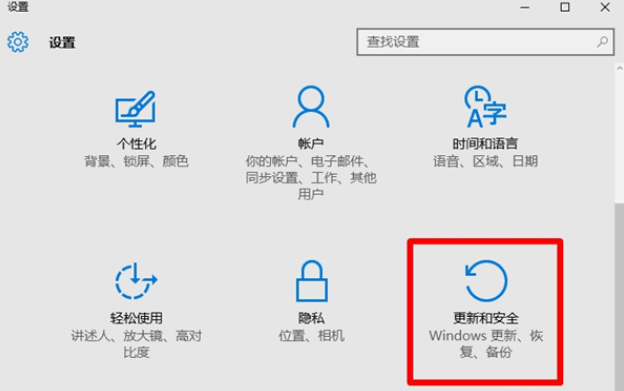
2. インターフェイスに入ったら、[回復] -> [今すぐ再起動] オプションをクリックしてトラブルシューティング インターフェイスに入り、以下の手順に従ってセーフ モードに入ります。 。
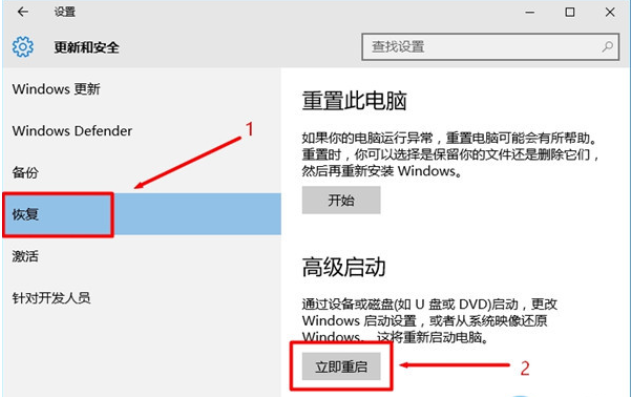
3. 上記はシステムに入ることができる状況ですが、システムに入ることができない場合は、強制的に電源を 3 回オン/オフします (電源ボタンを 1 回押します)。約 10 秒)、システムが自動的に修復されます。[詳細オプション] を選択して入力します。
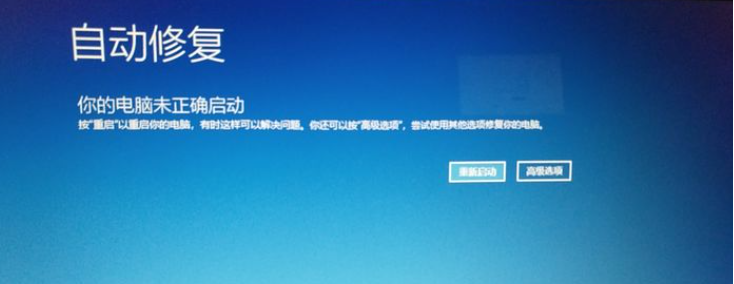
4. [トラブルシューティング] を選択します。
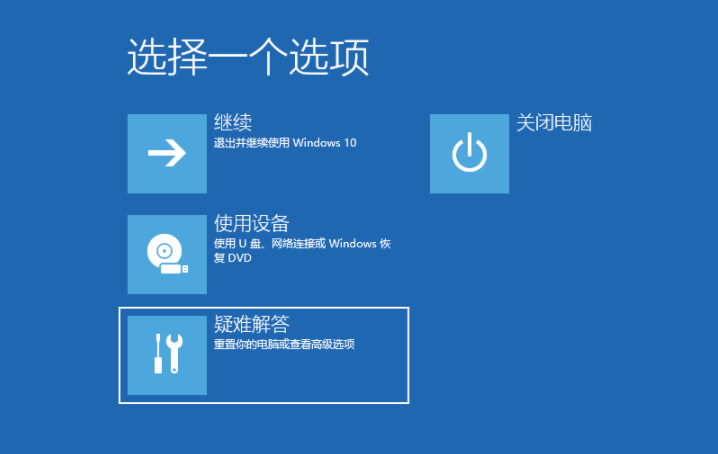
5. [詳細オプション] を選択し、Enter キーを押します。
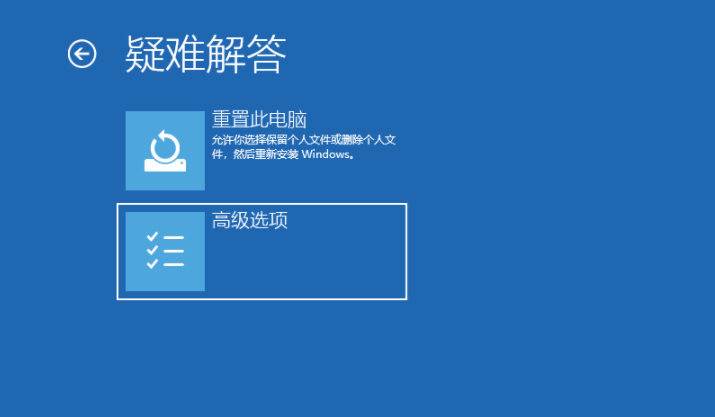
6. 詳細オプションで、[開始] を選択し、Enter キーを押します。
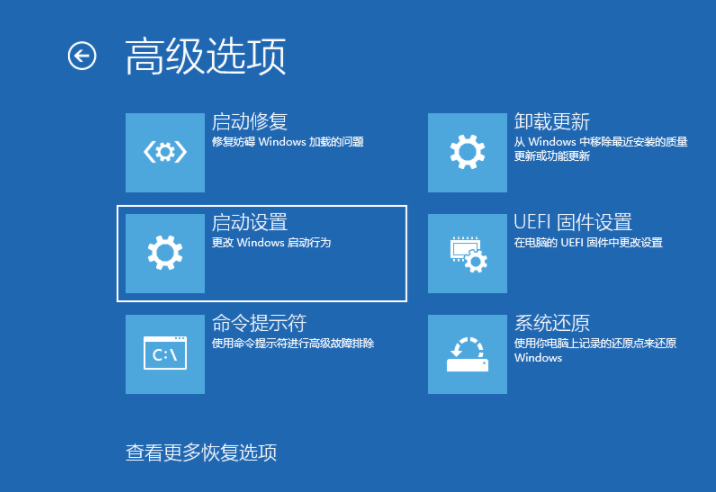
#7. 起動設定で、再起動ボタンを直接クリックします。
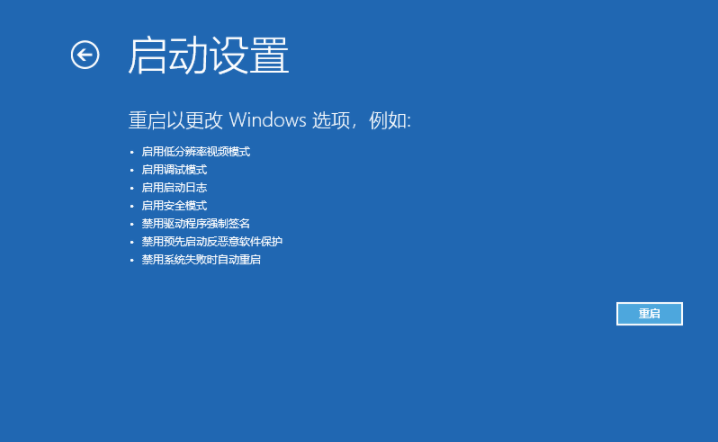
#8. 再起動後、スタートアップ設定に移りますが、このとき数字の 4 キーを押してセーフモードに入ります。
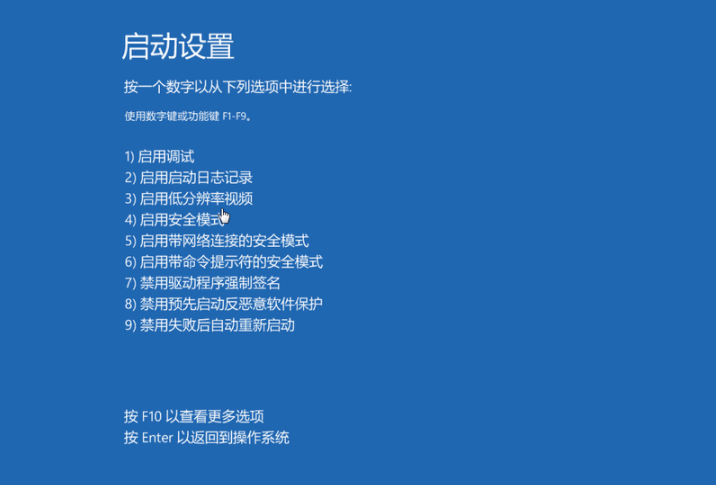
#9. 下の写真は、通常 Win10 セーフ モードになっているデスクトップです。
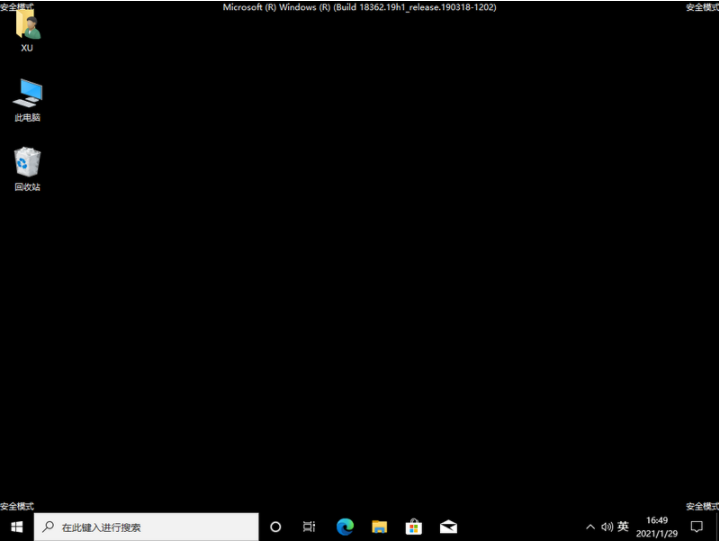
#上記はwin10セーフモードに入る方法です、皆さんのお役に立てれば幸いです。
以上がwin10パソコンでセーフモードに入る方法を詳しく解説の詳細内容です。詳細については、PHP 中国語 Web サイトの他の関連記事を参照してください。

