win7 ハードディスクのパーティショニングに関する詳細なステップバイステップのチュートリアル
- WBOYWBOYWBOYWBOYWBOYWBOYWBOYWBOYWBOYWBOYWBOYWBOYWB転載
- 2023-07-09 20:45:334648ブラウズ
通常の状況では、私たちのコンピュータには C ドライブと D ドライブしかありません。一部のユーザーは複数のドライブを使用する必要がありますが、パーティションを分割する方法がわかりません。最近、Win7 システム ユーザーがハード ドライブをパーティション分割したいと考えました。が、操作方法が分からず、ユーザーは非常に悩んでいるので、win7 コンピュータのハード ドライブをパーティション分割する方法を教えてください。今日は、win7 コンピュータのハード ドライブをパーティション分割する手順を説明します。
1. コンピューターのアイコンを右クリックし、[管理] - [ディスクの管理] を開きます。パーティションを作成するハードディスクの空き領域を右クリックし、[新しいシンプル ボリューム] をクリックし、必要に応じてパーティションのサイズを割り当てます。調整後、[次へ] をクリックして新しいパーティションを完成します。必要なパーティションの数などを推測できます。

#2. ディスク管理も開きます。例: D ドライブには 25G があり、F ドライブには 4G しかありません。D ドライブから F ドライブにスペースを割り当てる必要があります。 Dドライブを右クリックし、「ボリュームの圧縮」をクリックします。
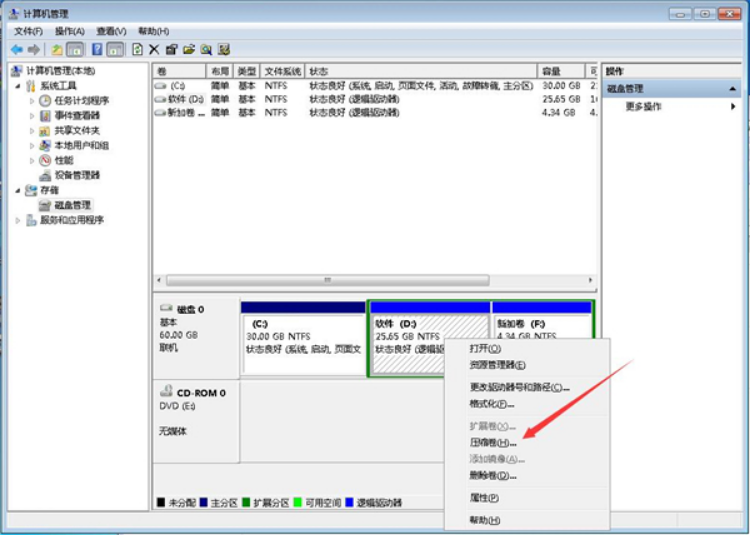
#3. 圧縮する必要があるスペースのサイズを調整し、[圧縮] をクリックします。
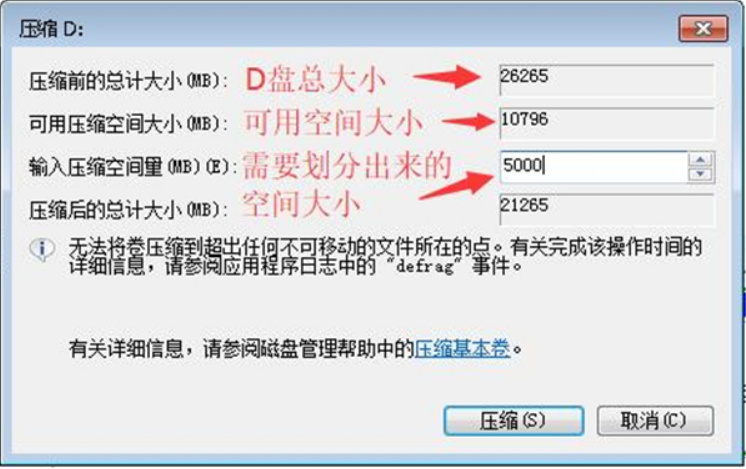
#4. 圧縮が完了すると、空き領域が表示されますが、この空き領域は他のパーティションに割り当てることができる領域です。
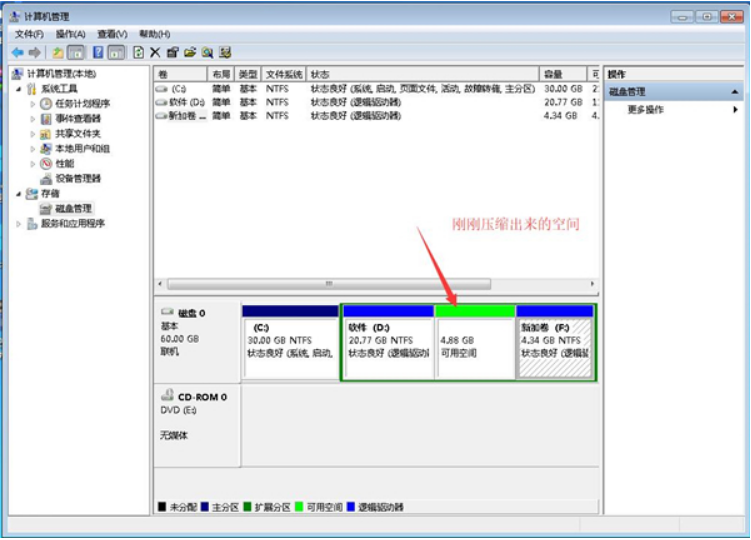
5. ただし、win7 システムに付属のディスク管理パーティションは、使用可能な領域の左側の最初のパーティションにのみ割り当てることができ、次のパーティションには割り当てることができません。他のパーティションを右クリックすると、拡張ボリュームをクリックできないことがわかりました。ここでは、データが存在しないため、最初に F ドライブを削除しました (つまり、F ドライブを右クリックしてボリュームを削除します)。何かがある場合は、まず別のドライブに入れてください。
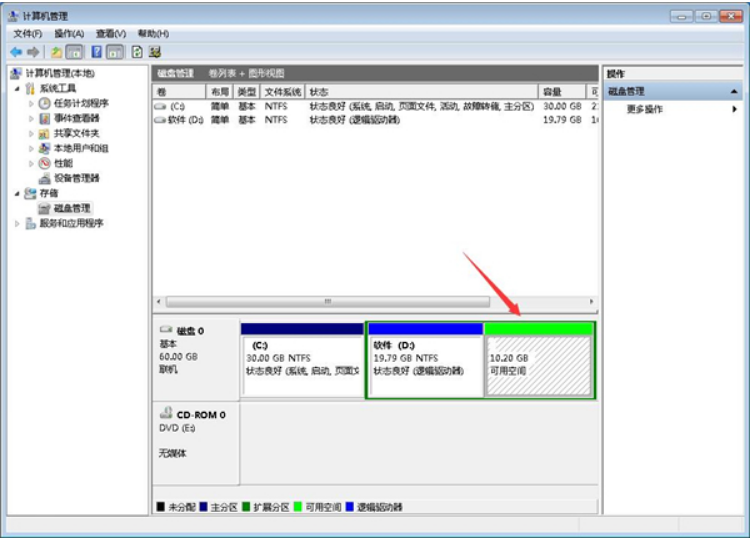
6. 次に、空きスペースに新しいパーティションを作成します。調整は完了です。
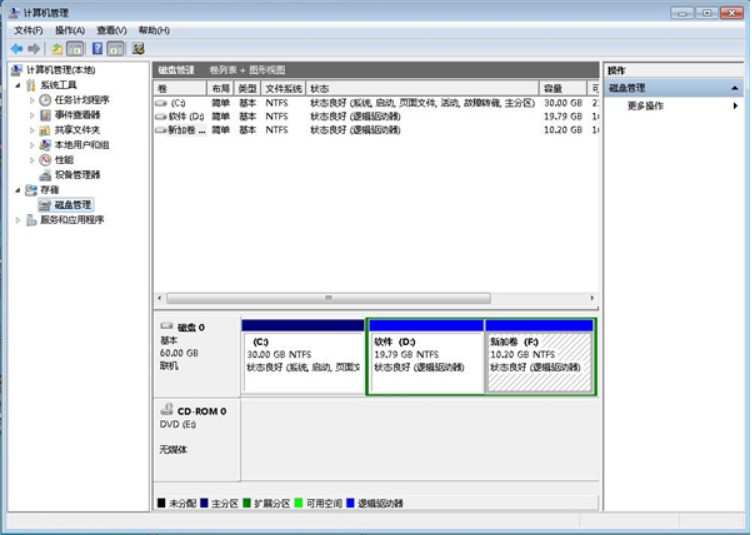
#上記は、 win7 ハードディスク ここではパーティショニングに関するステップバイステップのチュートリアルを示します。皆さんのお役に立てれば幸いです。
以上がwin7 ハードディスクのパーティショニングに関する詳細なステップバイステップのチュートリアルの詳細内容です。詳細については、PHP 中国語 Web サイトの他の関連記事を参照してください。

