ハードディスクのインストール win7 システムのチュートリアル
- 王林転載
- 2023-07-09 20:09:304425ブラウズ
システムを再インストールすると、実際にはハードディスクから win7 システムを直接インストールできますが、現在のシステムが正常に動作する場合、その操作方法を見てみましょう。
1. まず、ダウンロードした win7 システム ISO 圧縮パッケージ ファイルを C ドライブ以外のパーティション (F ドライブにダウンロードするなど) にダウンロードし、右クリックして WinRAR などのツールを使用してファイルを解凍します。現在のフォルダーまたは指定したフォルダーに解凍すると、C ドライブとデスクトップに解凍できず、インストールできません。
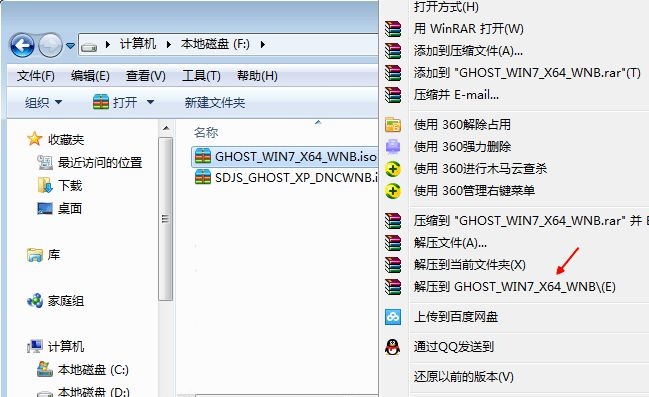
#2. win7 システム ISO 圧縮パッケージの解凍処理を実行するためのダイアログ ボックスが表示されますので、数分間待つ必要があります。
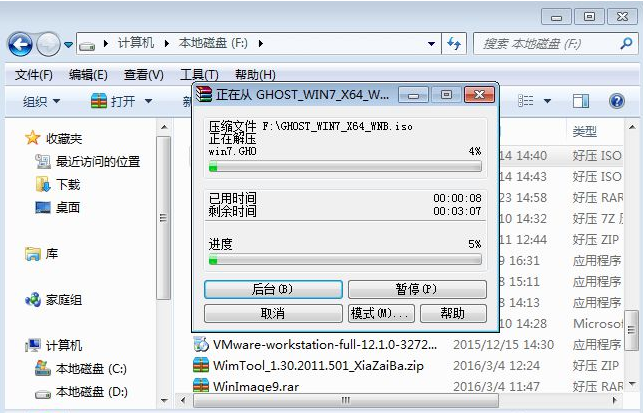
#3. 解凍後、インストール ディレクトリを開き、[Install System.exe] プログラムを見つけます。
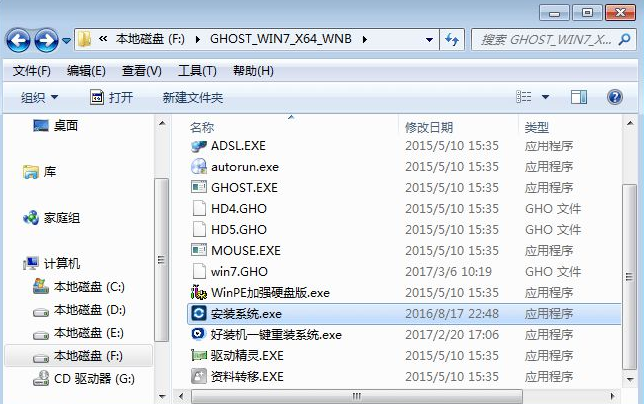
4. [Install System.exe] をダブルクリックしてインストール インターフェイスを開き、[システムの復元] を選択し、イメージ ファイル パスとして win7.gho ファイルを選択します。 Cドライブが表示されない場合は、ボリュームラベルや容量からCドライブを判断し、[実行完了後に再起動する]にチェックを入れ、最後に[実行]をクリックする必要があります。 。
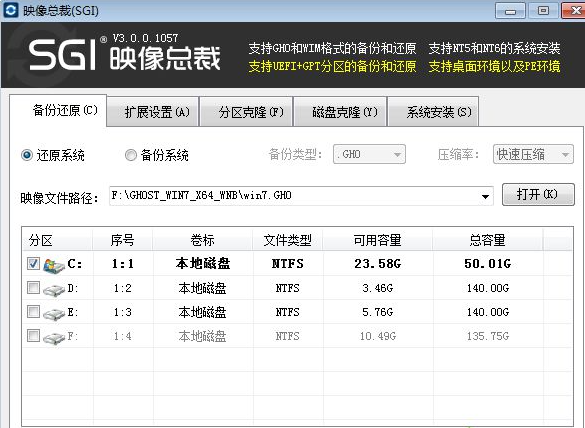
#5. プロンプト ボックスが表示され、イメージ ファイルがパーティション C に復元されることを示します。[OK] をクリックして続行します。
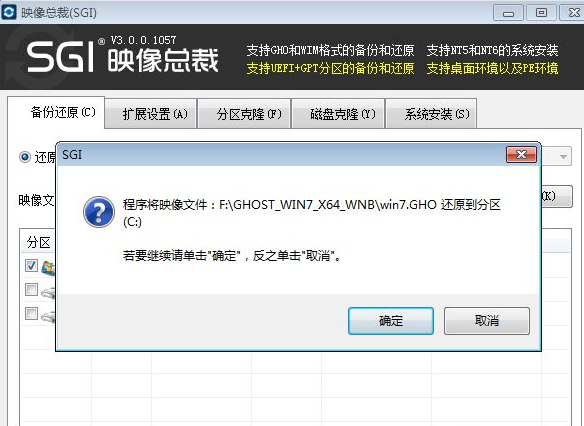
#6. この時点で、コンピュータが再起動してこのインターフェイスに入り、デフォルトで SysCeo Recovery アイテムが選択されて開始されます。
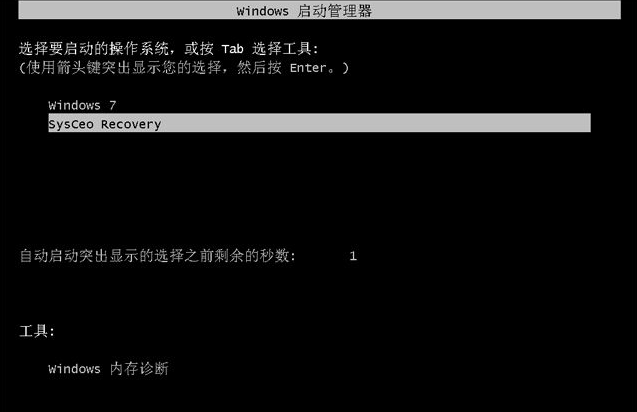
#7. このインターフェイスに入り、C ドライブをフォーマットし、Win7 システムを C ドライブにインストールする展開プロセスを実行します。3 ~ 5 分間待つ必要があります。 。
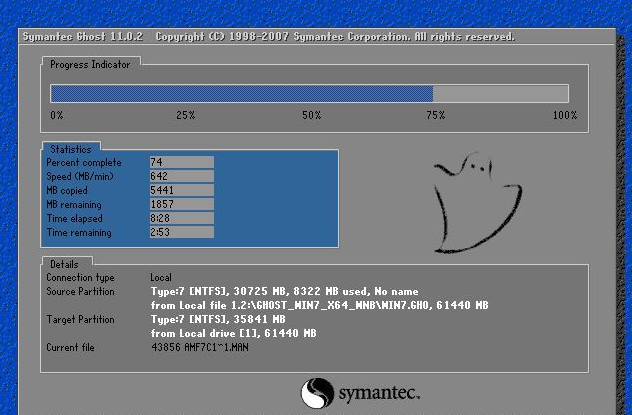
#8. 上記の実行が完了すると、自動的に再起動しますので、このインターフェイスに入り、win7 システム ドライバーのインストールと構成プロセスを実行します。

#9. インストール プロセス全体には 5 ~ 10 分かかります。最後に、新しいシステムのデスクトップを起動すると、win7 システムのインストールが完了します。

# 以上は、ハードディスク再インストールシステム win7 の方法です。皆様のお役に立てれば幸いです。
以上がハードディスクのインストール win7 システムのチュートリアルの詳細内容です。詳細については、PHP 中国語 Web サイトの他の関連記事を参照してください。

