win10 コンピューターのスケジュールされた再起動を設定するにはどうすればよいですか?
- WBOYWBOYWBOYWBOYWBOYWBOYWBOYWBOYWBOYWBOYWBOYWBOYWB転載
- 2023-07-09 19:29:093854ブラウズ
Win10 コンピューターを定期的に再起動するにはどうすればよいですか? Win10 コンピューターを定期的に再起動する方法でコンピューターを効果的に保護できるため、多くの友人がこの質問をしています。多くの友人はその方法を知りません。Win10 コンピューターを定期的に再起動するための具体的な手順を見てみましょう。
win10 コンピューターのスケジュールされた再起動を設定する方法
デスクトップに新しいメモ帳を作成し、「reset」という名前を付け、「shutdown-r-f-t0」と入力します。
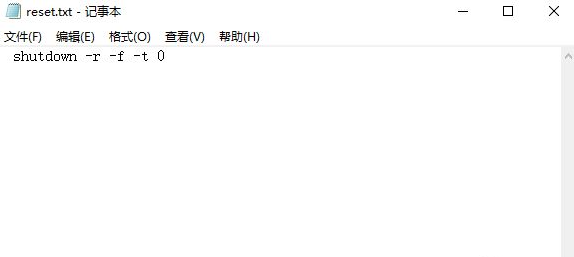
ファイルを保存した後、サフィックスを Bat に変更します。
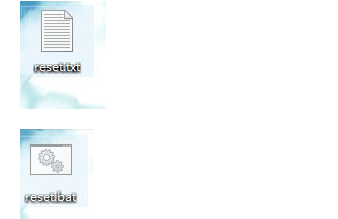
タスク スケジューラを開いて基本タスクを作成します。 ;
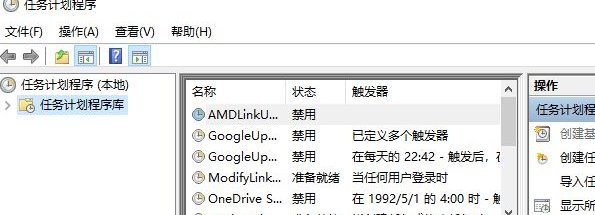
次のインターフェイスが表示されます。名前をリセットして設定し、[次へ] をクリックします。
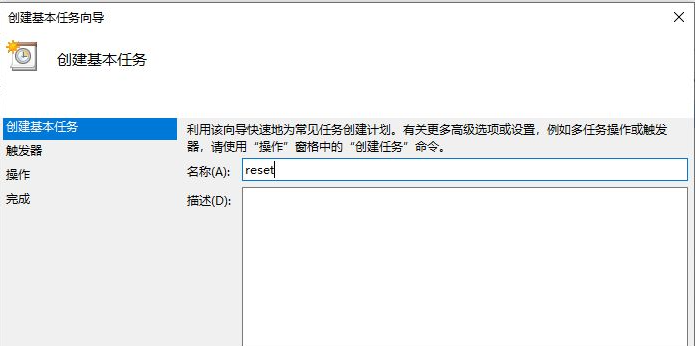
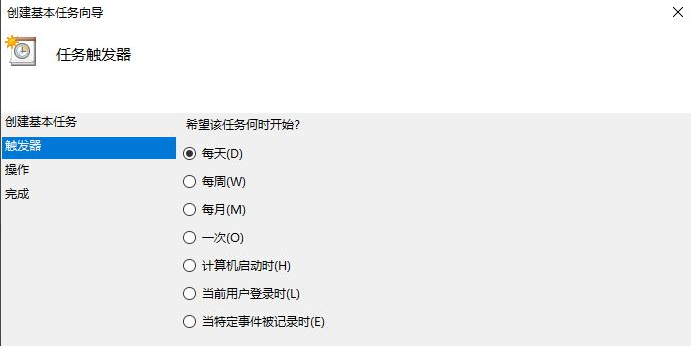
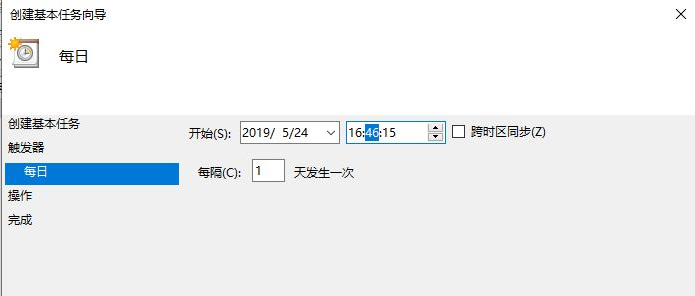
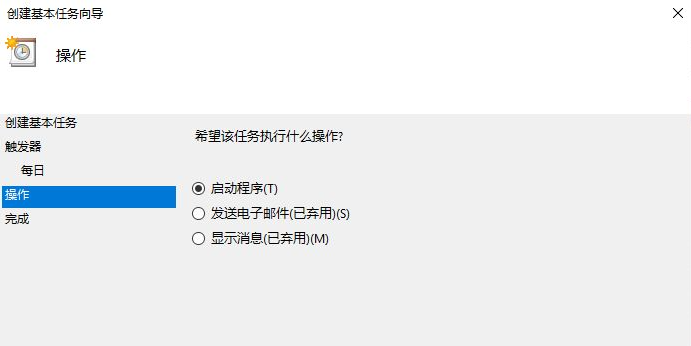 #ブラウズ インターフェイスをクリックし、reset.bat をデスクトップに保存することを選択し、[次へ] をクリックします。
#ブラウズ インターフェイスをクリックし、reset.bat をデスクトップに保存することを選択し、[次へ] をクリックします。
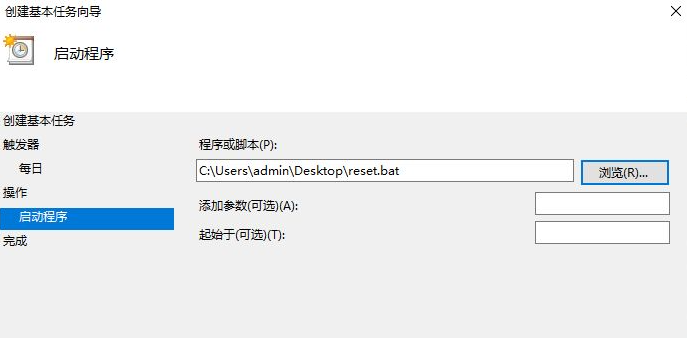 [完了] をクリックします。
[完了] をクリックします。
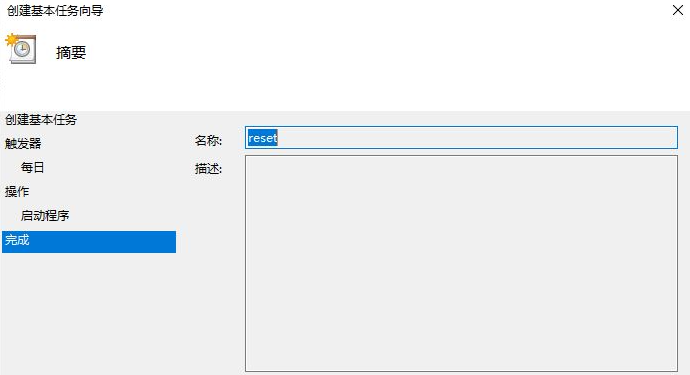 次に、タスク スケジューラで [リセット] という名前のタスクを見つけて、[実行] をクリックします。
次に、タスク スケジューラで [リセット] という名前のタスクを見つけて、[実行] をクリックします。
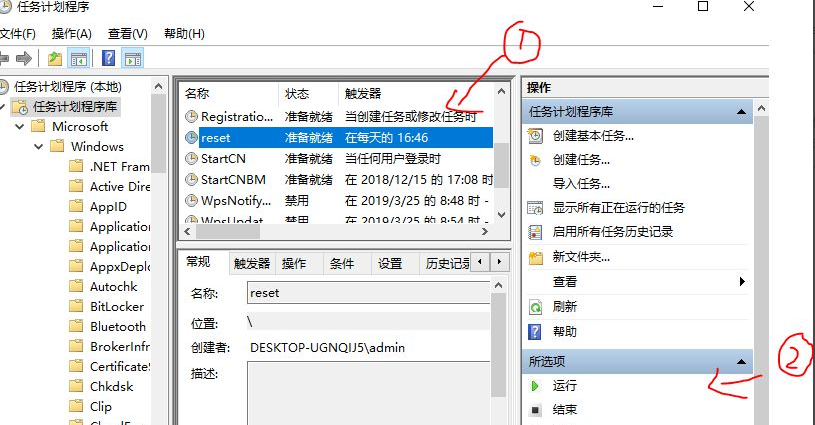 上記は、編集者が作成した win10 コンピューターのスケジュールされた再起動の具体的な手順です。
上記は、編集者が作成した win10 コンピューターのスケジュールされた再起動の具体的な手順です。
以上がwin10 コンピューターのスケジュールされた再起動を設定するにはどうすればよいですか?の詳細内容です。詳細については、PHP 中国語 Web サイトの他の関連記事を参照してください。
声明:
この記事はwindows7en.comで複製されています。侵害がある場合は、admin@php.cn までご連絡ください。

