Win10システムソフトウェアでセーフモードに入るにはどうすればよいですか? Win10でセーフモードに入る方法
- WBOYWBOYWBOYWBOYWBOYWBOYWBOYWBOYWBOYWBOYWBOYWBOYWB転載
- 2023-07-09 18:41:081719ブラウズ
Win10 システム ソフトウェアでセーフ モードに入るにはどうすればよいですか? Win10 でセーフ モードに入る方法. 多くの消費者は、コンピューターでシステム異常が発生した場合、問題を解決するためにセーフ モードに移行します。しかし、多くのユーザーは Win10 システムでセーフ モードに入る方法を知りません。そこで、編集者がその方法について説明します。 win10でセーフモードに入る. セーフモードに入る方法をみんなに共有します。
Win10でセーフモードに入る方法
1. まず、デスクトップのメニューバーを右クリックし、ポップアップオプションから「電源オプション」を選択します。
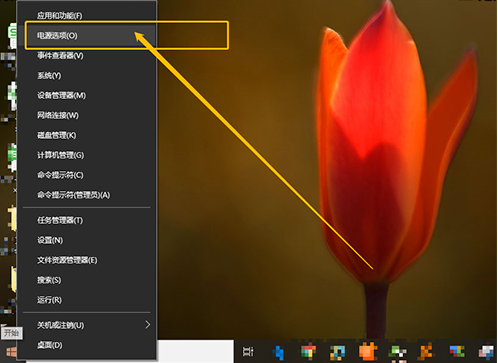
#2. 次に、右側のページにある [追加の電源設定] オプションをクリックします。
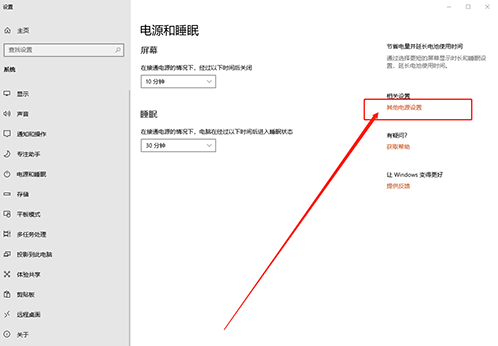
#3. ポップアップ操作画面で、左側の「電源ボタンの機能の選択」をクリックします。
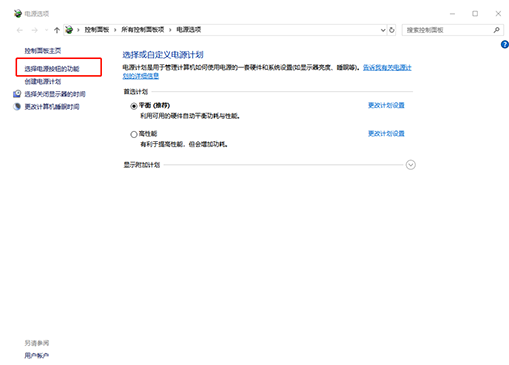
#4. 次に、「現在利用できない設定を変更する」機能をクリックします。
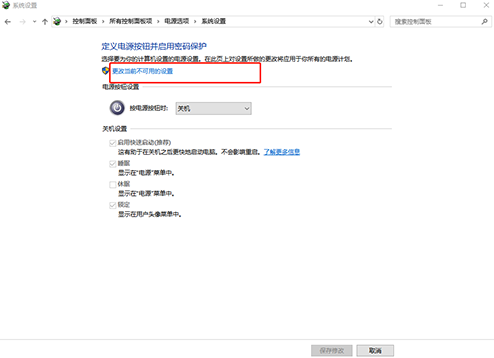
#5.「スタートアップ項目を有効にする」のチェックを外し、「変更を保存」をクリックして終了します。
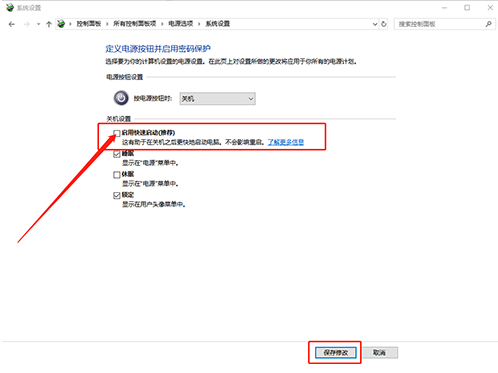
#6. 続行後、メニュー バーをマウスでクリックし、「cmd (マネージャー)」オプションをクリックします。
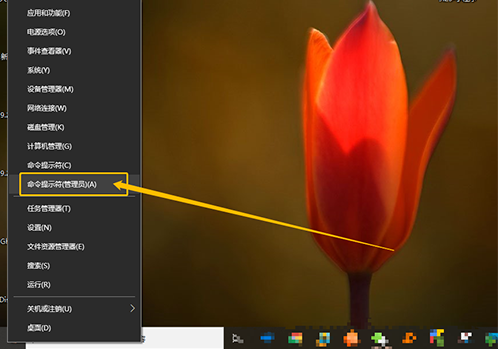
7. 最後に、cmd ダイアログ ボックスにコマンド [bcdedit/set{default}bootmenupolicylegacy] を入力して Enter キーを押すだけで、従来の実行ページが復元されます。開始したら、F8 を押してセーフ モードに入ります。
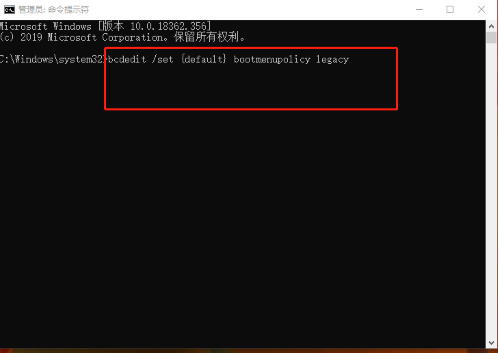
以上がWin10システムソフトウェアでセーフモードに入るにはどうすればよいですか? Win10でセーフモードに入る方法の詳細内容です。詳細については、PHP 中国語 Web サイトの他の関連記事を参照してください。

